openEuler 基础安装
⛵ 万事俱备,只欠东风
经过了上几节的准备工作,我们可以开始正式安装 openEuler 了。如果你还没有完成前面的阅读,请先仔细阅读章节 安装前的准备。
🔖 这一节将会讨论:
目录
本节从安装最基础的、无图形化界面的 openEuler 系统开始。
1. 进入安装界面
根据前面几节的内容,我们应该可以进入到如下的安装界面了:
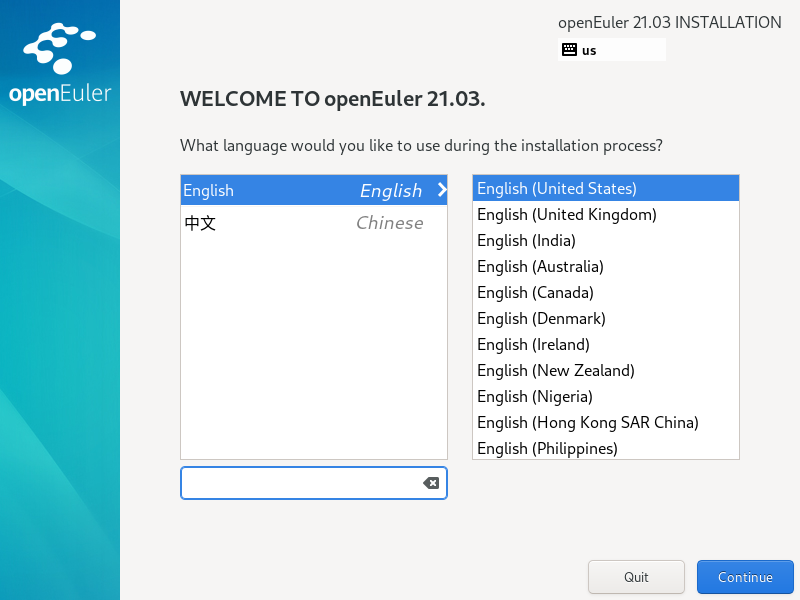
选择语言
中文> 点击继续: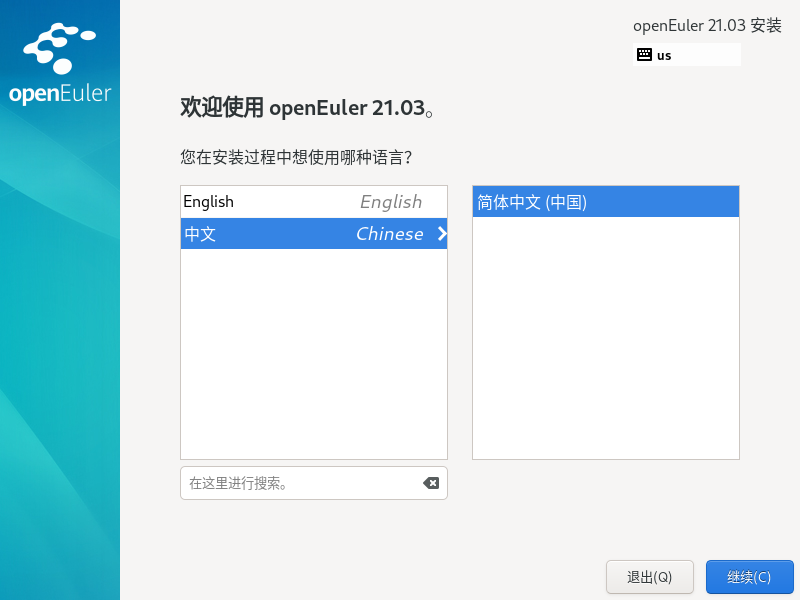
2. 配置安装选项
此时将可以看到如下安装设置主界面:
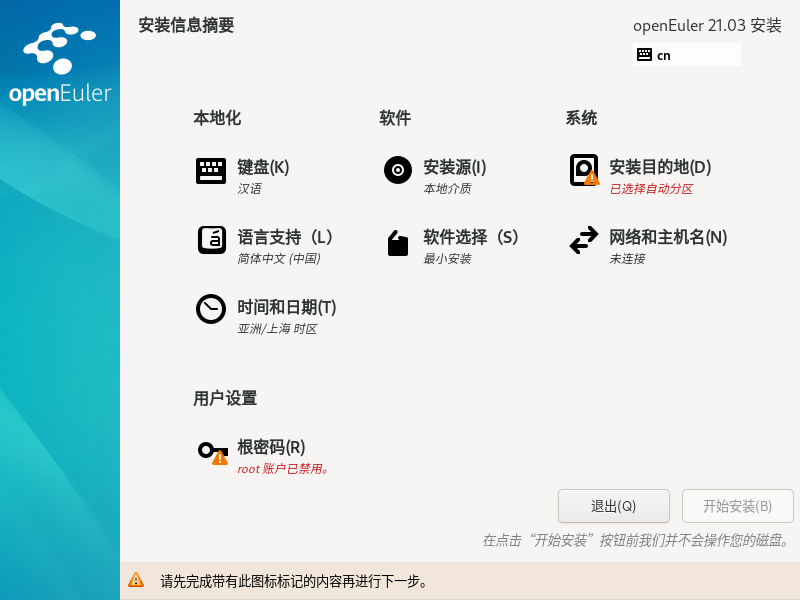
可以在此进行时间、语言、安装源、网络、安装位置等相关设置。
部分配置项会有告警符号(⚠️),完成该选项配置后,告警符号消失。当界面上不存在告警符号时才能单击 开始安装 进行系统安装。
2-1. 配置安装位置
点击
安装目的地: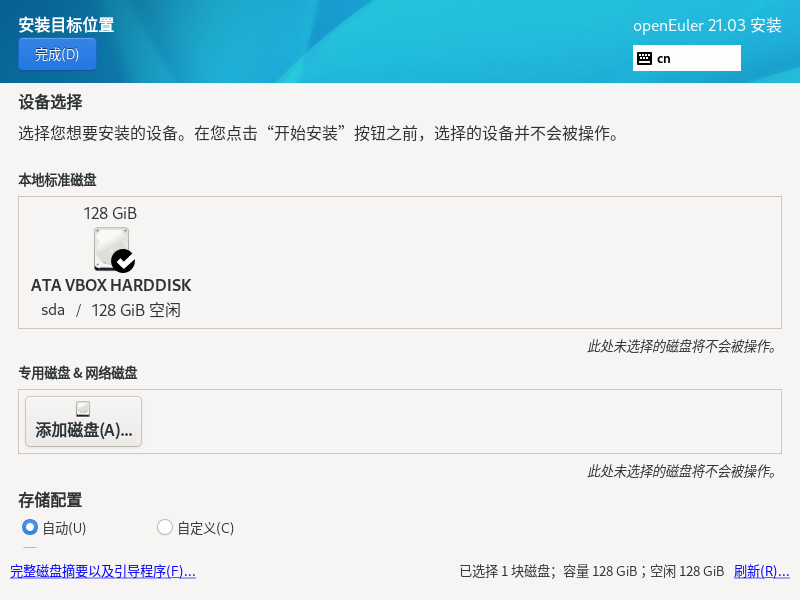
选择需要安装 openEuler 的相关磁盘 > 将
储存配置改为自定义: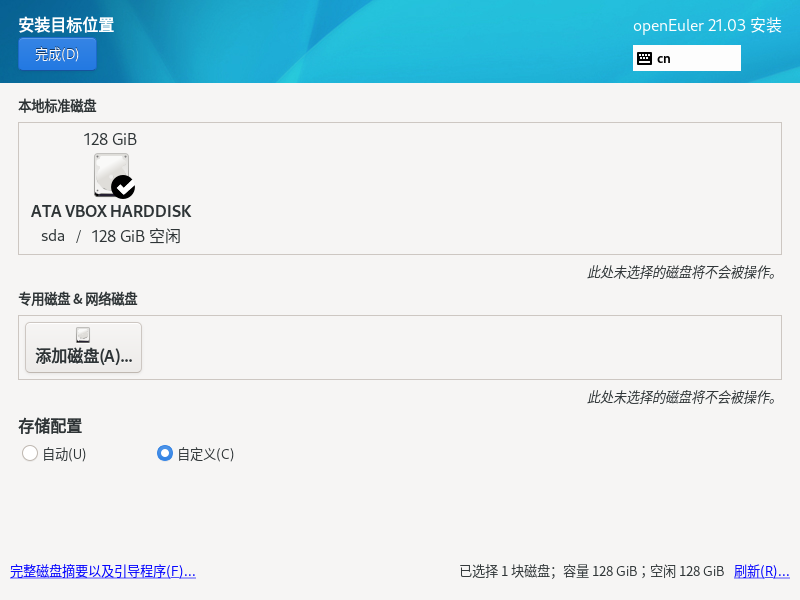
点击
完成以继续: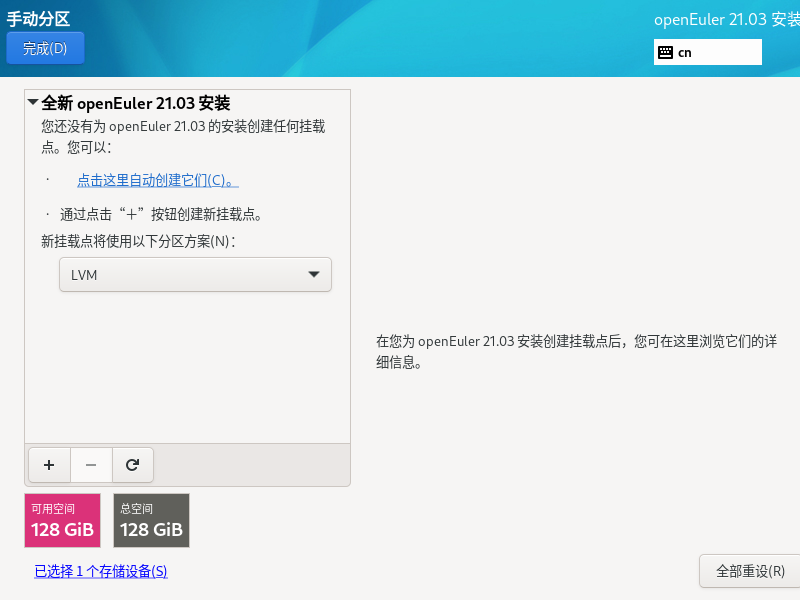
将分区方案从
LVM更改为标准分区:
点击
+>挂载点选择/boot>期望容量填入1024MiB> 点击添加挂载点: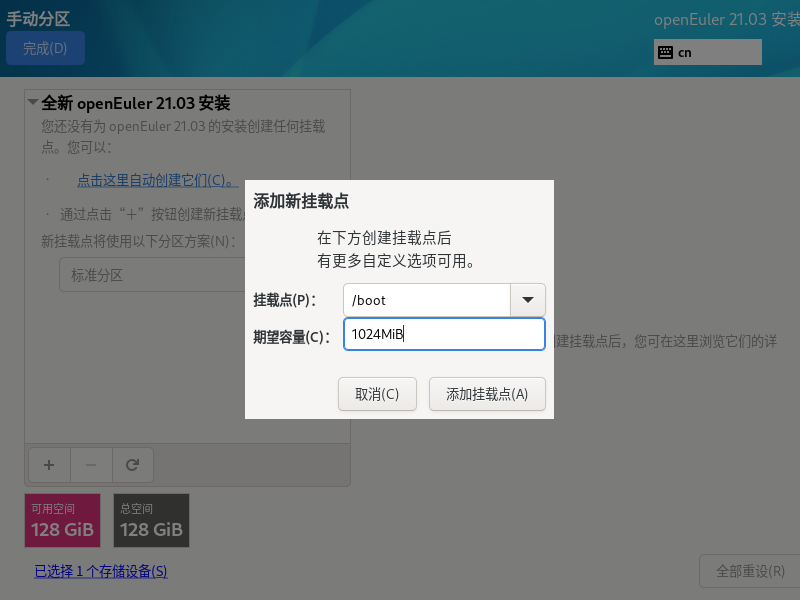
同理,依次完成以下分区的创建:
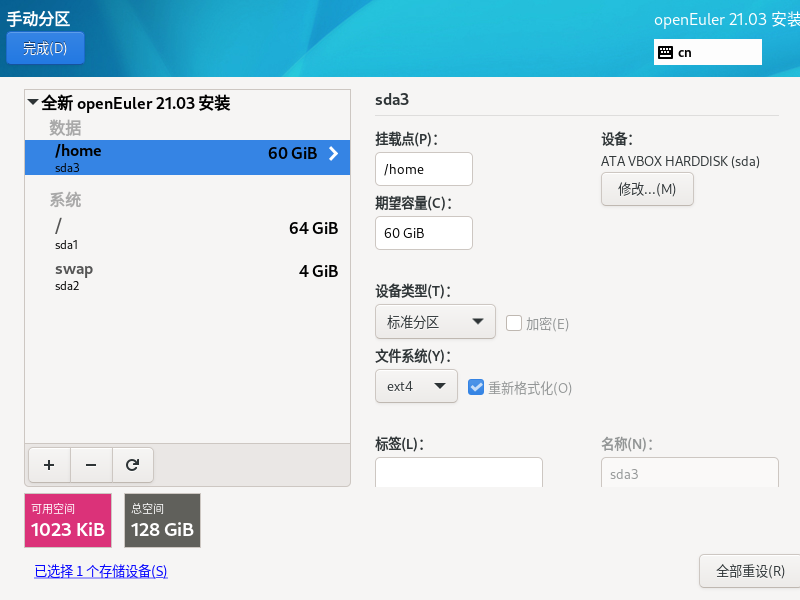
- swap 分区
- 挂载点 ——
swap - 期望容量 ——
>= 4GiB
- 挂载点 ——
ℹ️ 提示
请不要按照 openEuler Docopen in new window 的说明不创建 swap 分区,因为 交换区是允许公平地回收内存的有用工具open in new window。
- 根目录分区
- 挂载点 ——
/ - 期望容量 ——
>= 64GiB
- 挂载点 ——
ℹ️ 提示
若不输入期望容量,默认将是剩余的全部容量
- 家目录分区
- 挂载点 ——
/home - 期望容量 ——
剩余全部容量且 >= 64GiB
- 挂载点 ——
ℹ️ 提示
若磁盘空间小于等于
128GiB,则建议不用单独为家目录创建分区。- esp 分区
- 挂载点 ——
/boot/efi - 期望容量 ——
>= 1GiB
- 挂载点 ——
ℹ️ 提示
只有使用 GPT + UEFI 模式(而非传统的 Legacy + MBR 模式)才需要创建 esp 分区。
ℹ️ 提示
可根据实际情况自行创建其它分区,本指南不再赘述。
若需要创建不在列表选择内的挂载点,需要在右侧
挂载点位置手动输入。- swap 分区
点击
完成>接受更改保存分区配置: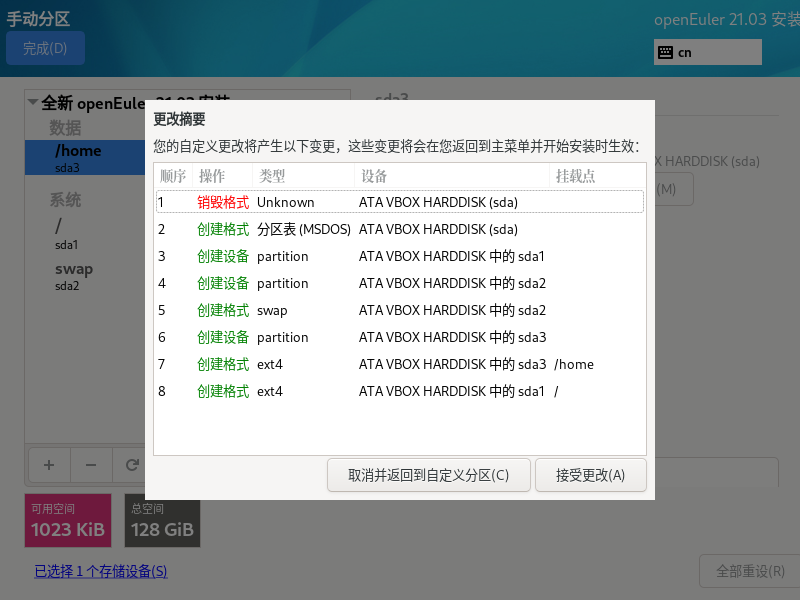
2-2. 配置主机名
点击
网络和主机名将
主机名修改为自定义的不含特殊字符的名字 > 点击应用>完成: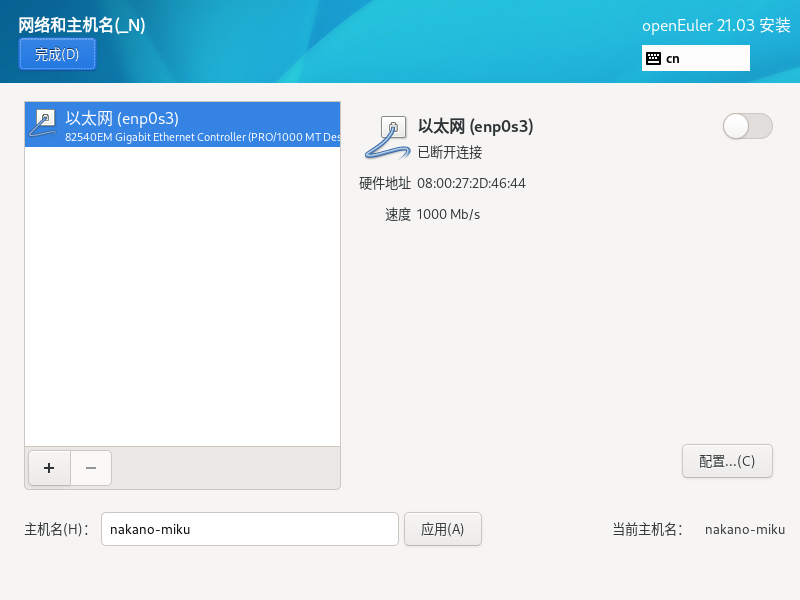
2-3. 选择安装软件
点击
软件选择保持
最小安装不变 > 勾选标准安装和系统工具> 点击完成: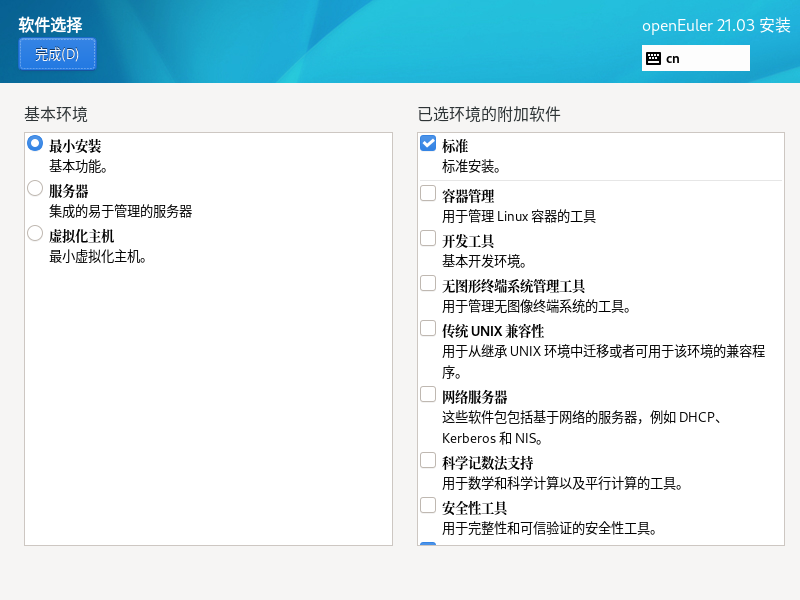
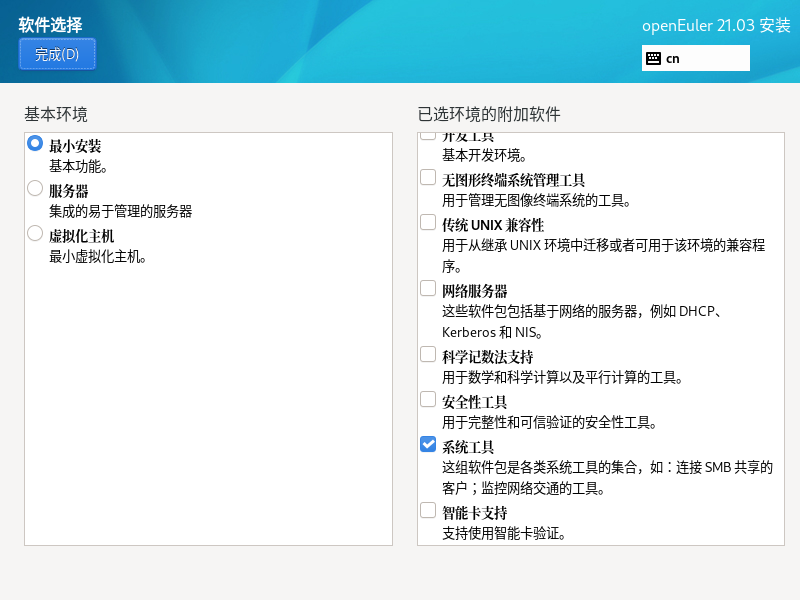
ℹ️ 提示
可根据实际情况安装其它组件。
2-4. 配置 root 用户密码
点击
根密码输入两次 root 用户密码 > 点击
完成: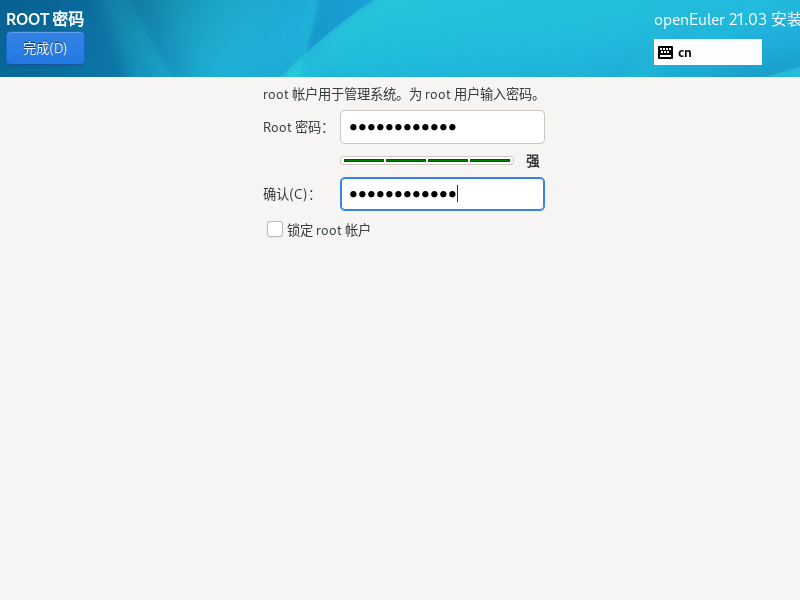
ℹ️ 提示
用户设置的 root 用户密码或新创建用户的密码均需要满足密码复杂度要求,否则会导致密码设置或用户创建失败。设置密码的复杂度的要求如下:
- 口令长度至少 8 个字符
- 口令至少包含大写字母、小写字母、数字和特殊字符中的任意 3 种
- 口令不能和账号一样
- 口令不能使用字典词汇
2-5. 创建管理员账户
点击
创建用户输入
全名、用户名、密码> 勾选将此用户设为管理员> 点击完成: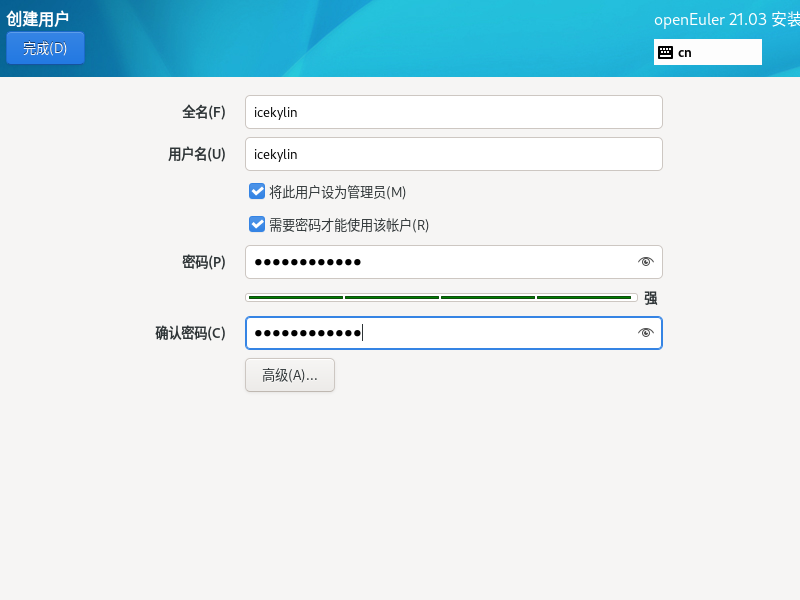
ℹ️ 提示
勾选
将此用户设为管理员后系统会将其加入wheel用户组,使其可用sudo提权。
ℹ️ 提示
其它配置项保持默认即可,也可根据实际情况自行调整。
3. 开始安装系统
点击
开始安装: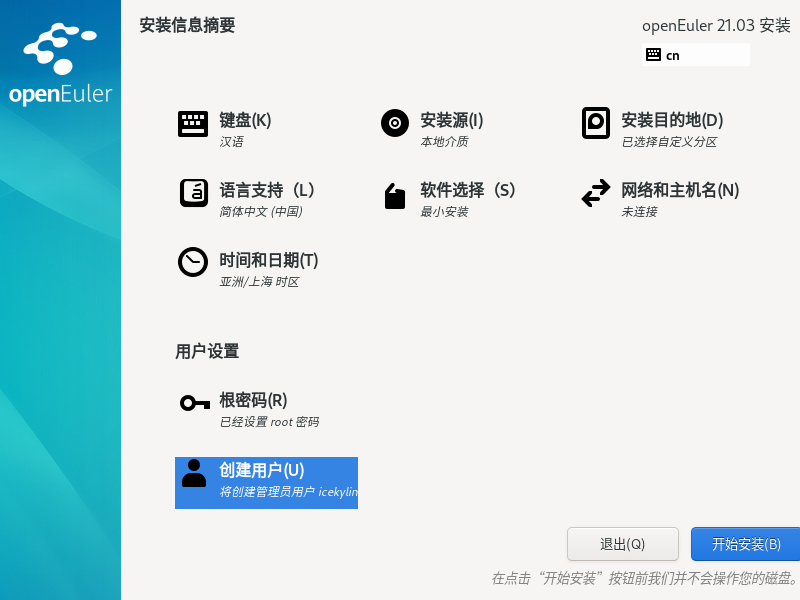
随后会正式开始安装 openEuler:
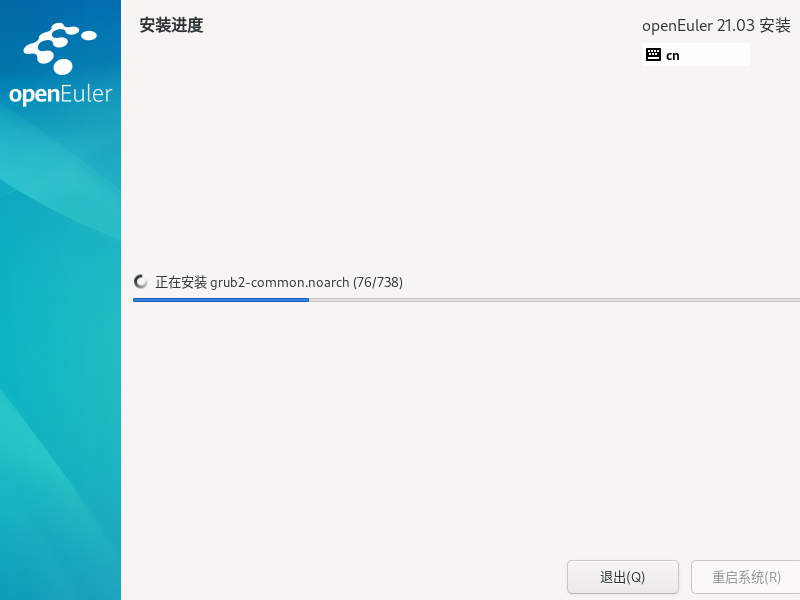
ℹ️ 提示
此过程等待时间将根据机身性能不同而不同,请耐心等待(不妨去喝杯 ☕️ 咖啡)。
4. 完成安装
点击
重启系统: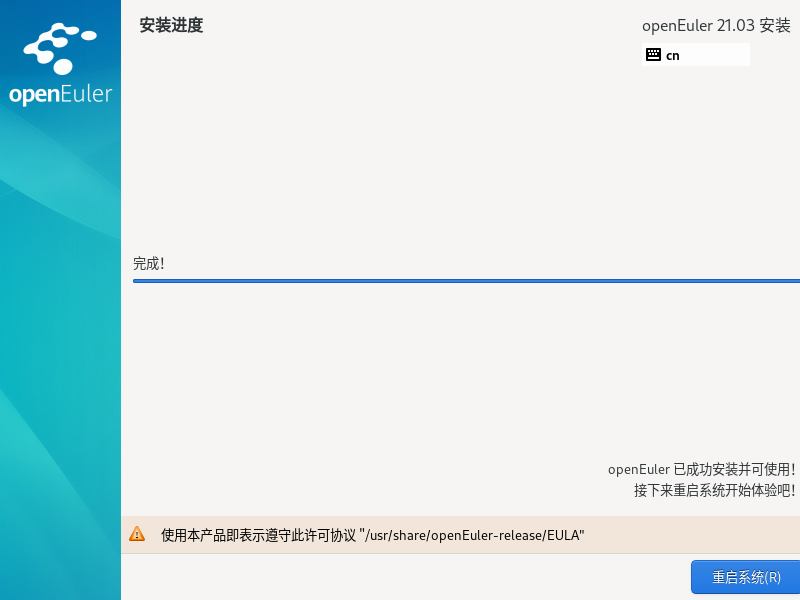
ℹ️ 提示
物理机需要移除安装 U 盘、虚拟机需要移除虚拟盘,否则还会进入安装界面而不是进入安装好的系统。
进入系统后输入用户名、密码,登录系统:
ℹ️ 提示
输入密码时不会有任何显示,不要以为键盘坏了!
输入以下命令查看系统信息:
cat /etc/os-release1
🎉 祝贺!
到此为止,一个基础的、无图形界面的 openEuler 已经安装完成了!在下一节我们将安装图形界面。
ℹ️ 提示
你可以使用以下命令关机:
shutdown -h now