安装前的准备
🧭 凡事预则立,不预则废
这一章开始,我们正式开始安装 openEuler。但是我们首先要做一些准备工作。
🔖 这一节将会讨论:
目录
ℹ️ 提示
由于当前 UEFI 已普及十余年,(除了虚拟机)安装将全部以 UEFI + GPT 的形式进行,传统 BIOS 方式不再赘述。
1. 下载安装镜像
打开 openEuler 镜像列表open in new window > 选择一个合适的镜像源(一般来说地理位置越近下载速度越快,此处以 华为云open in new window 为例):
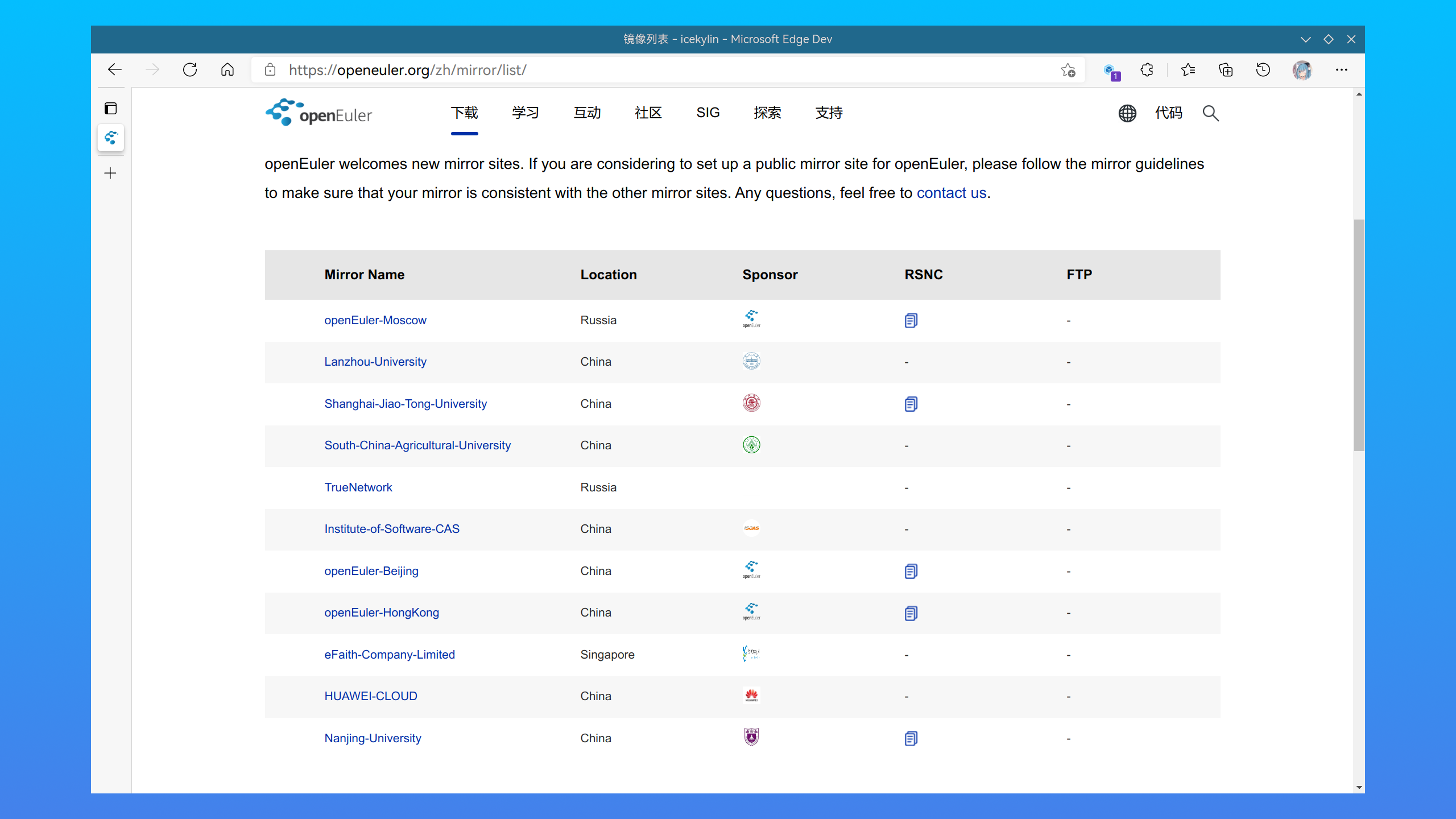
选择合适版本,此处以 openEuler 21.03 为例:
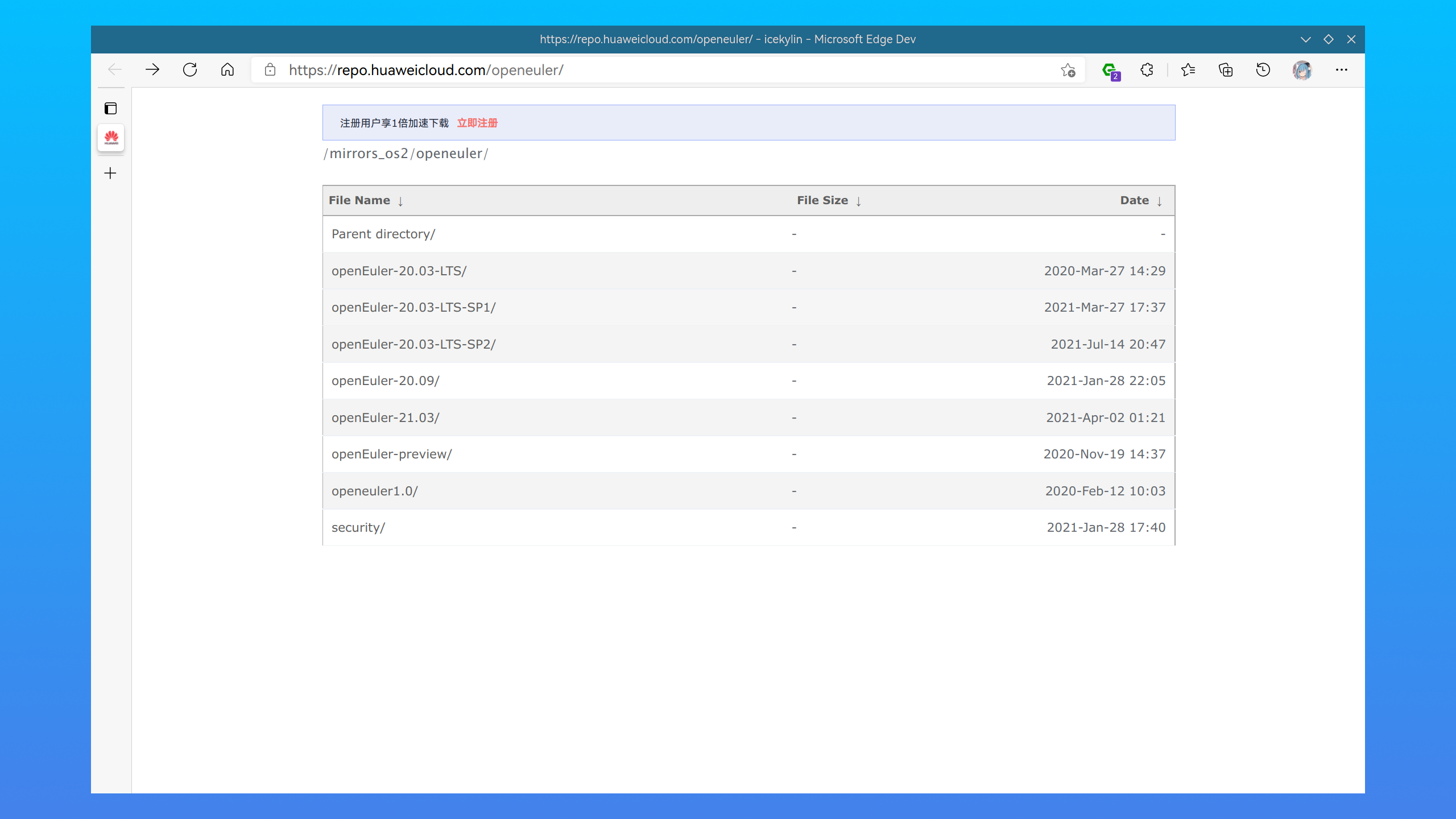
依次进入
ISO>x86_64> 点击相关文件以将安装镜像openEuler-21.03-aarch64-dvd.iso和校验文件openEuler-21.03-aarch64-dvd.iso.sha256sum下载到本地: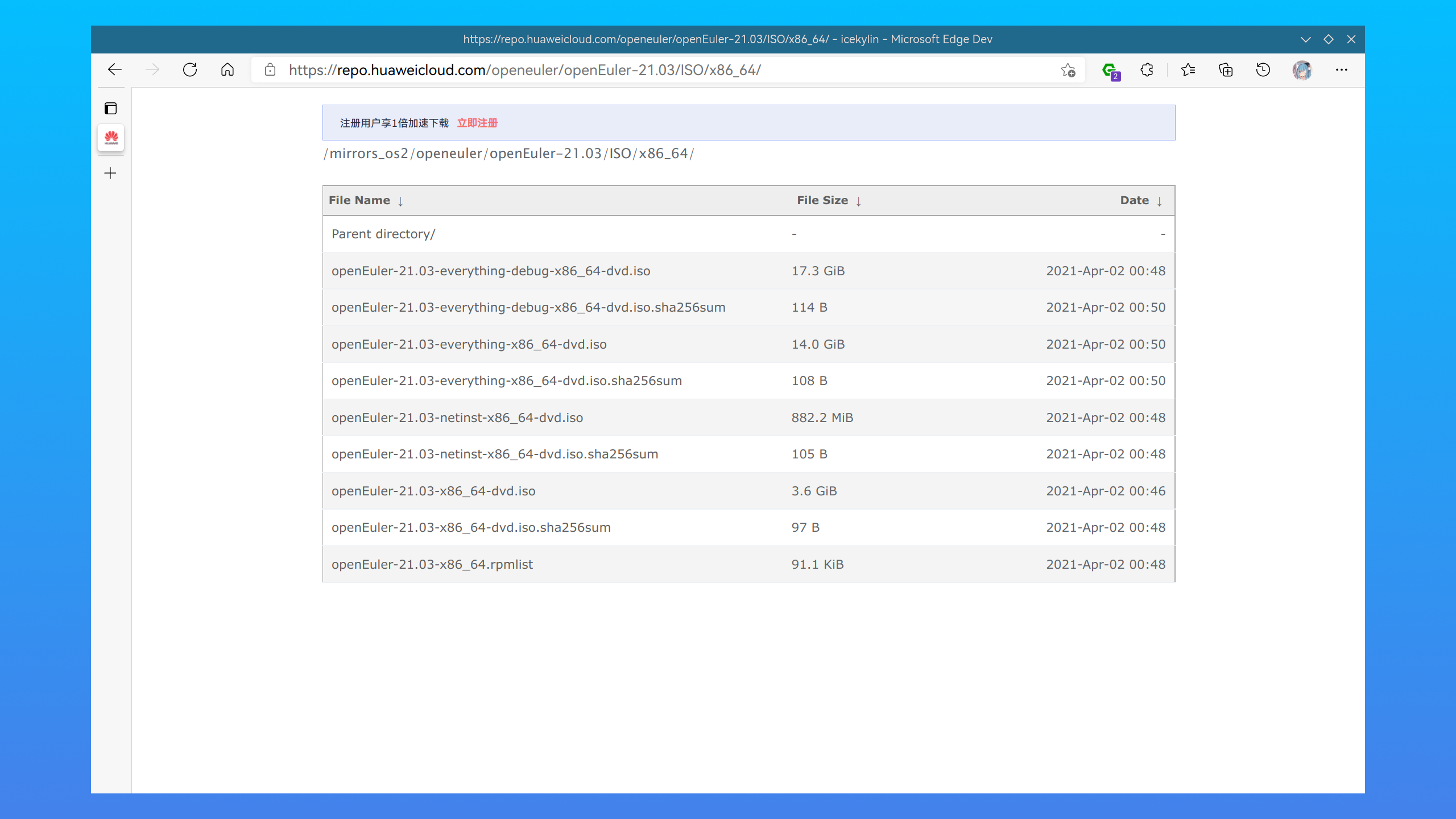
在下载位置打开终端,进行安装镜像完整性校验(可选):
- 使用以下命令依次查看校验文件中的 sha256 校验值:
cat openEuler-21.03-x86_64-dvd.iso.sha256sum1type openEuler-21.03-x86_64-dvd.iso.sha256sum1- 计算安装镜像的 sha256 校验值:
sha256sum openEuler-21.03-x86_64-dvd.iso1certutil -hashfile openEuler-21.03-x86_64-dvd.iso SHA2561- 检查两者是否一致。若不一致,请尝试重新下载安装镜像或检查镜像源可信度:
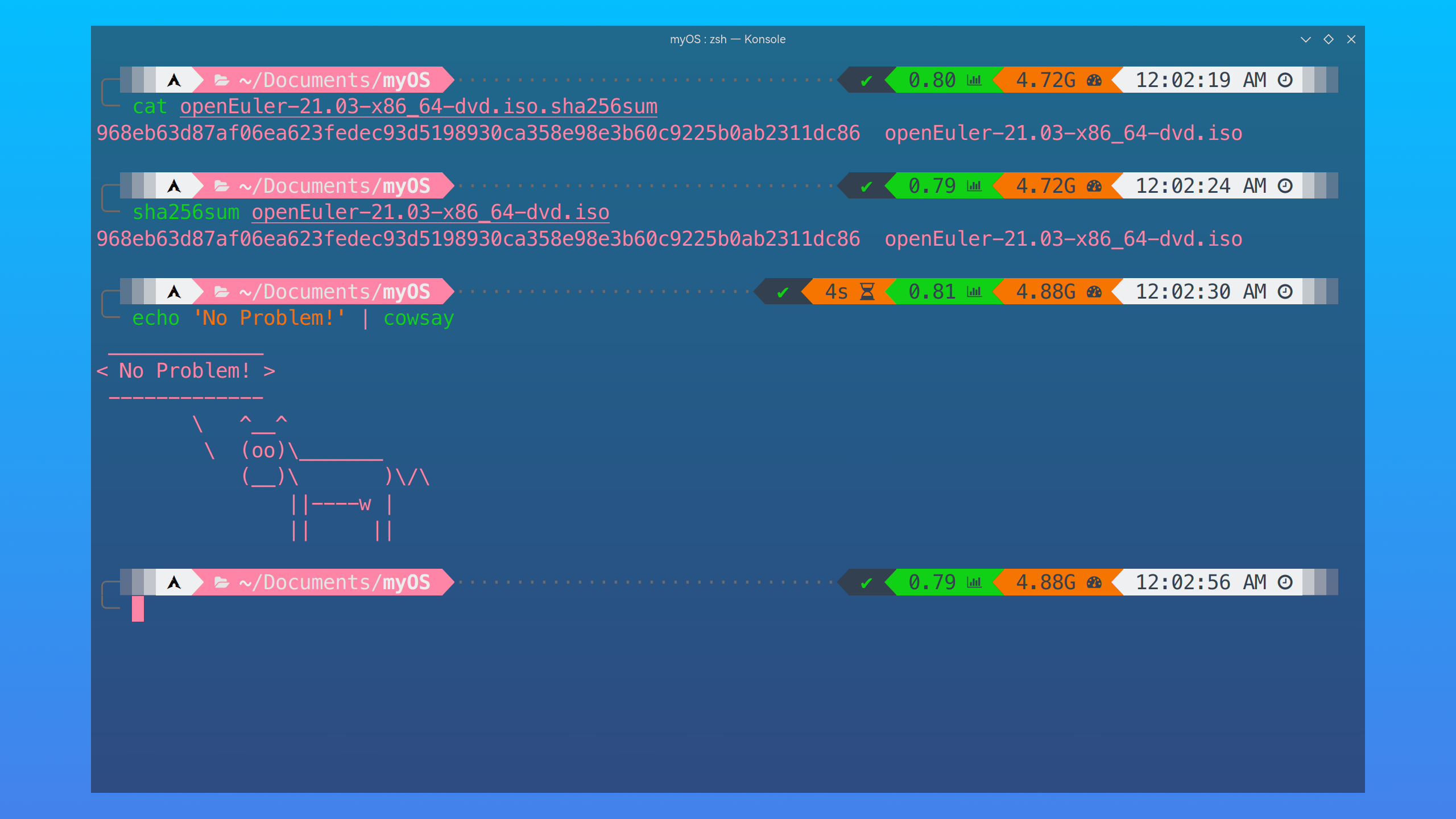
2. 刻录安装 U 盘
准备一个 8G 以上的 U 盘,刻录一个安装盘。
2-1. Windows
Windows 下推荐使用 Ventoyopen in new window、Rufusopen in new window 或者 Power ISOopen in new windowEULA 进行 U 盘刻录。三者皆为免费使用的软件。具体操作请自行查阅,都非常简单。
除此之外,如果你还嫌麻烦,还可以使用更为简单的安装盘制作工具 balenaEtcheropen in new window:
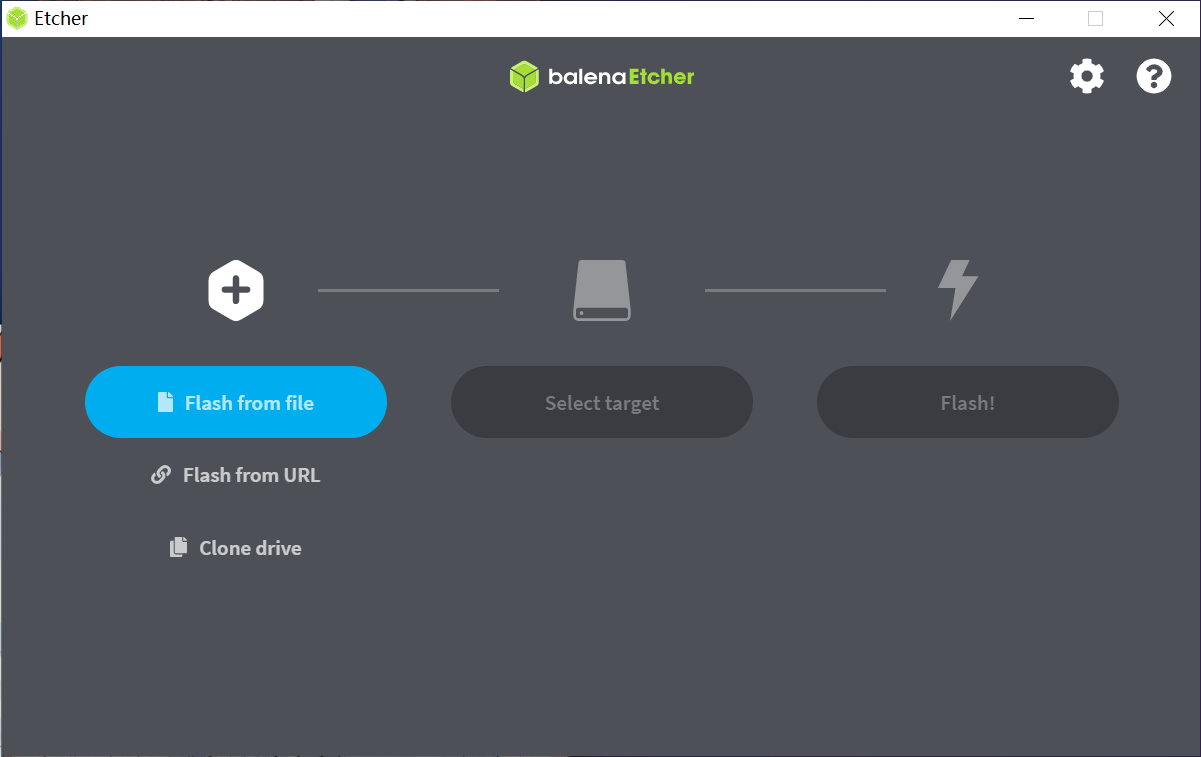
ℹ️ 提示
使用 balenaEtcher 制作完成的安装盘若要重新作为普通 U 盘使用,需要用磁盘分区管理工具(如 KDE 分区管理器open in new window、DiskGeniusopen in new windowEULA)重建分区表才能正常格式化。
2-2. Linux
Linux 下同样可以使用 Ventoy 和 balenaEtcher。以 Arch Linux 为例,具体步骤可参阅 Ventoy(推荐)open in new window以及 balenaEtcheropen in new window。
也可以直接用 dd 命令进行刻录,具体步骤可参阅 dd 命令open in new window。
3. 为 openEuler 分出硬盘空间(可选)
如果目标是双系统(win10 + openEuler),并且 win10 和 openEuler 将要共存在一个硬盘上的话,往往要在 win10 使用的分区上分出空闲硬盘空间给 openEuler。这里建议至少分 128GB 给 openEuler。
右键点击
开始菜单> 点击磁盘管理: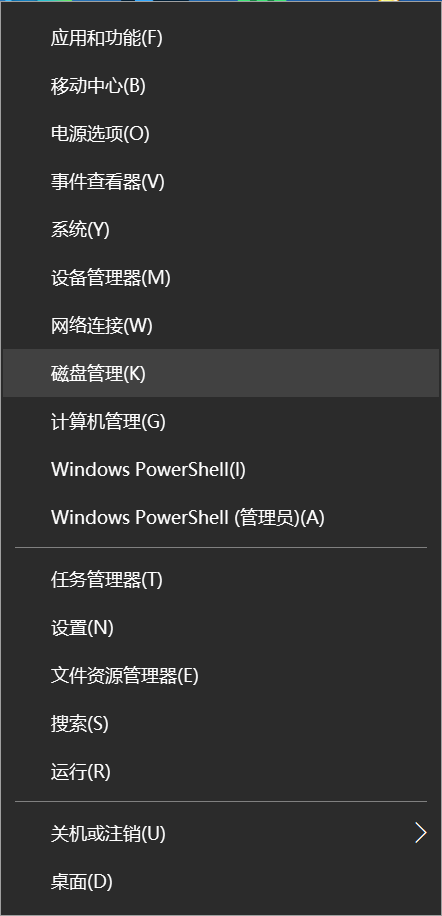
右键点击
需要压缩的分区> 点击压缩卷: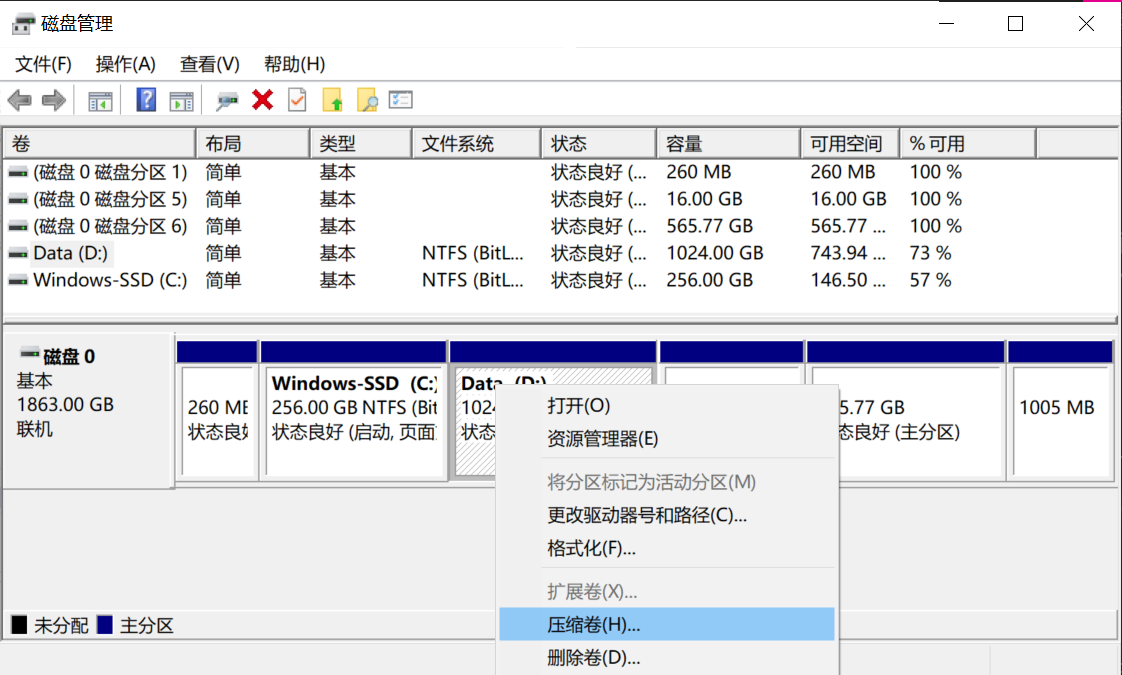
在
输入压缩空间量(MB)输入需要分给 openEuler 的空闲硬盘空间大小。假设分配128GiB则输入131072(1GiB = 1024MiB,128GiB = 128 * 1024MiB = 131072MiB):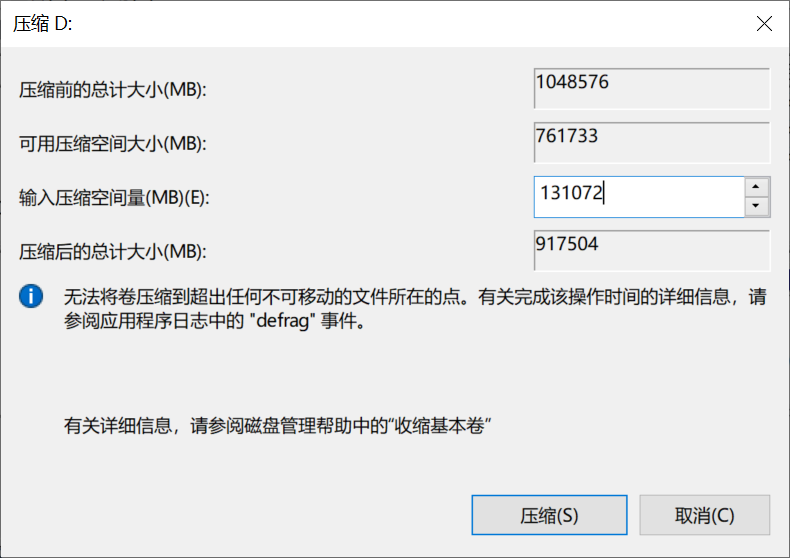
点击
压缩> 完成之后关闭磁盘管理即可⚠️ 注意
请不要做多余的动作!不要在这里为分出的硬盘空间创建分区!
4. 获取 Bitlocker 恢复密钥
若 win10 分区使用了 🔐 Bitlocker 加密,请提前获取恢复密钥。
关于解锁密钥的查找请参阅 Mircosoft 相关页面open in new window。
一般来说使用与 win10 相同的微软帐号登录 aka.ms 相关页面 即可获取。
5. 进入主板 BIOS 进行设置
插入优盘并开机。在开机的时候,按下 F2 / F8 / F10 / DEL 等(取决与你的主板型号,具体请查阅你主板的相关信息)按键,进入主板的 BIOS 设置界面。
除此之外,如果你还嫌麻烦,还可以使用以下方法进入 BIOS:
在 win10 下 按住
Shift键同时点击重启: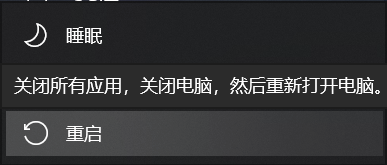
保持按住
Shift键直到进入如图所示界面: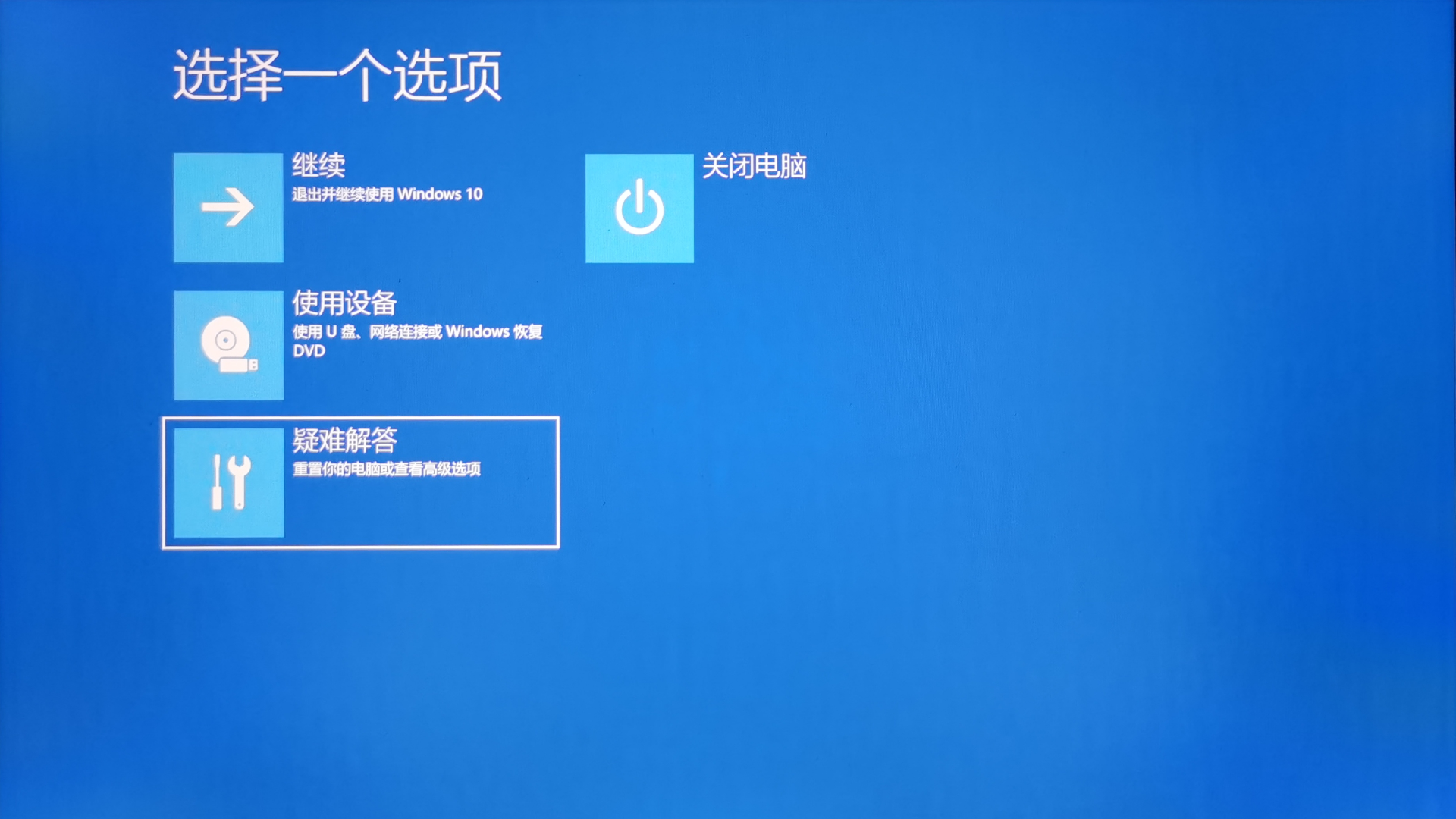
选择
疑难解答并回车Enter选择
UEFI 固件设置并回车Enter: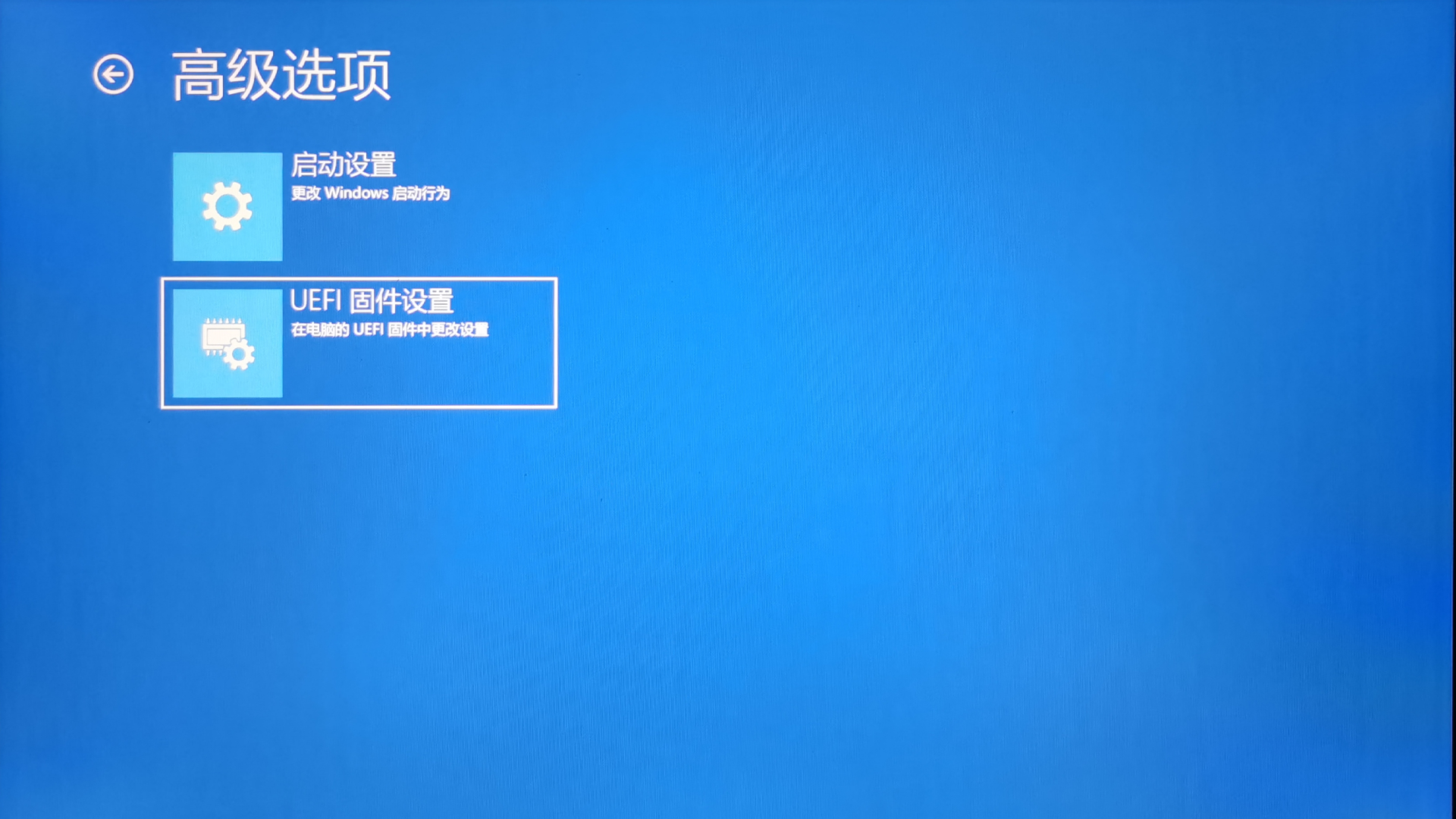
按下
Enter重启,此时应该已经进入了 BIOS: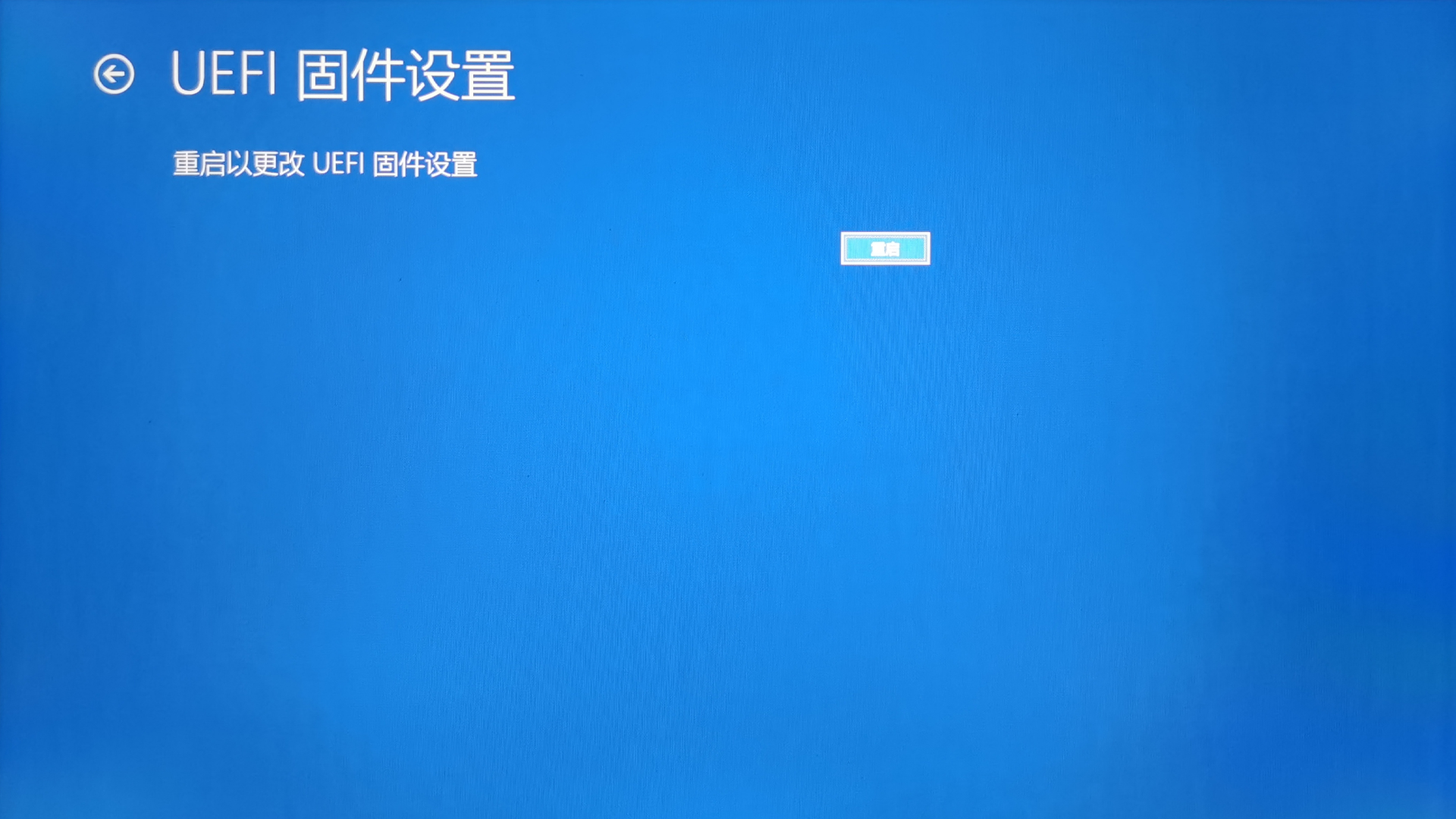
6. 关闭 BIOS 设置中的 Secure Boot
在类似名为 security(安全) 的选项卡中,找到一项名为 Secure Boot(安全启动,名称可能略有差异)的选项,选择 Disable 将其禁用:
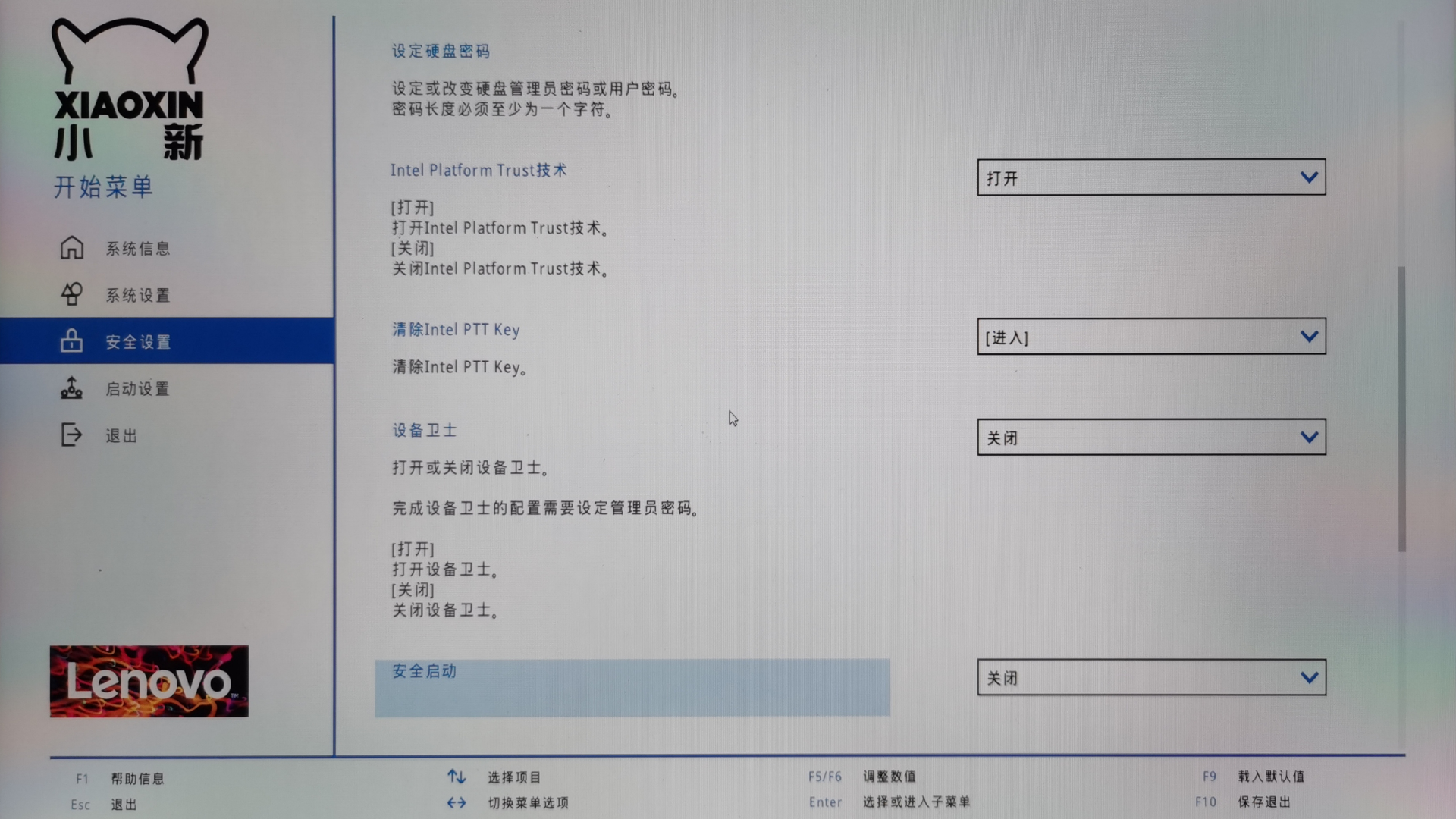
7. 调整启动方式为 UEFI(可能不需要)
在某些旧的主板里,需要调整启动模式为 UEFI,而非传统的 BIOS/CSM。在类似名为 boot 的选项卡中,找到类似名为 Boot Mode 的选项,确保将其调整为 UEFI only,而非 Legacy/CSM。
8. 调整硬盘启动顺序
在类似名为 boot 的选项卡中,找到类似名为 Boot Options(名称可能略有差异)的设置选项,将优盘的启动顺序调至首位:
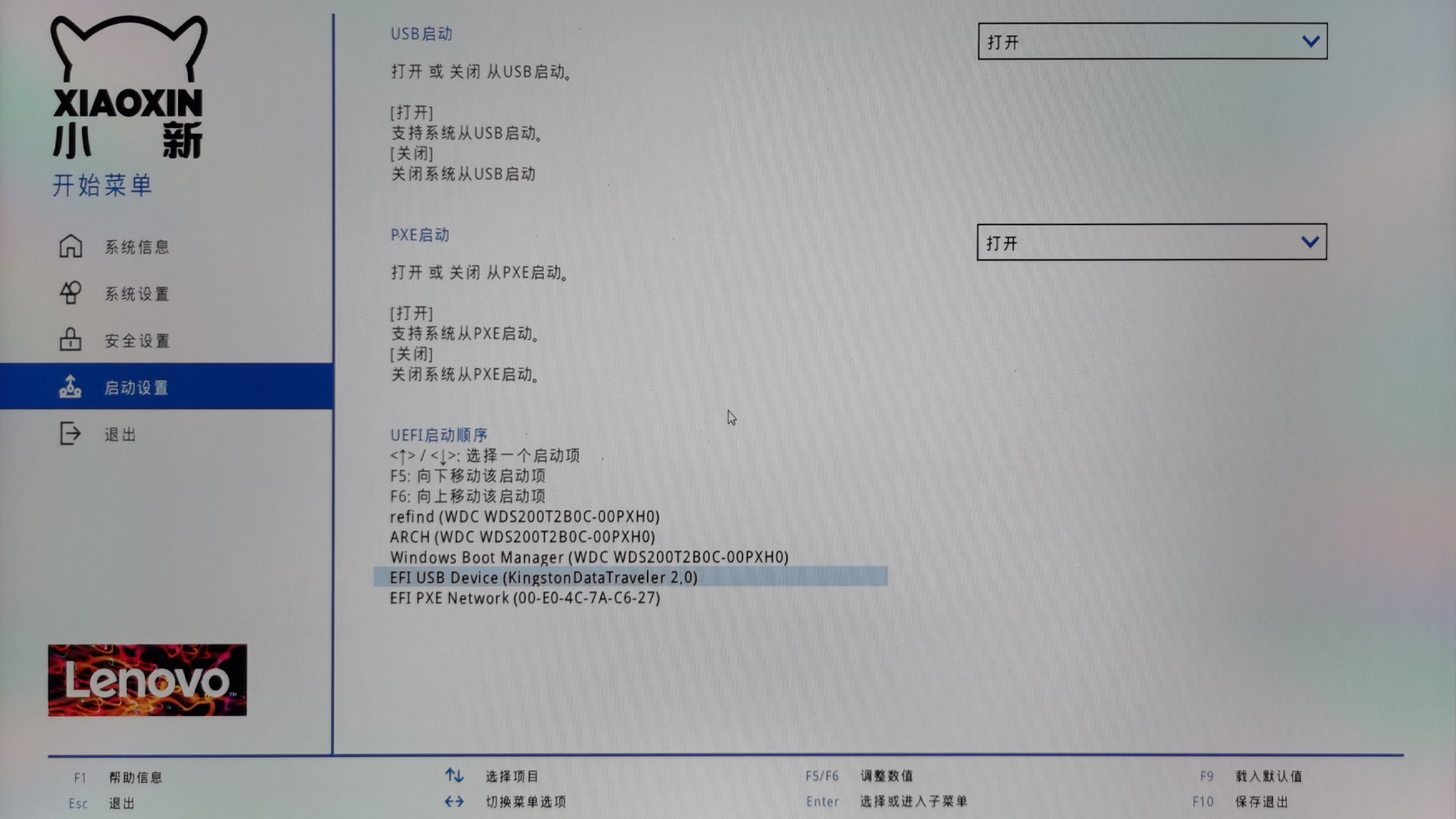
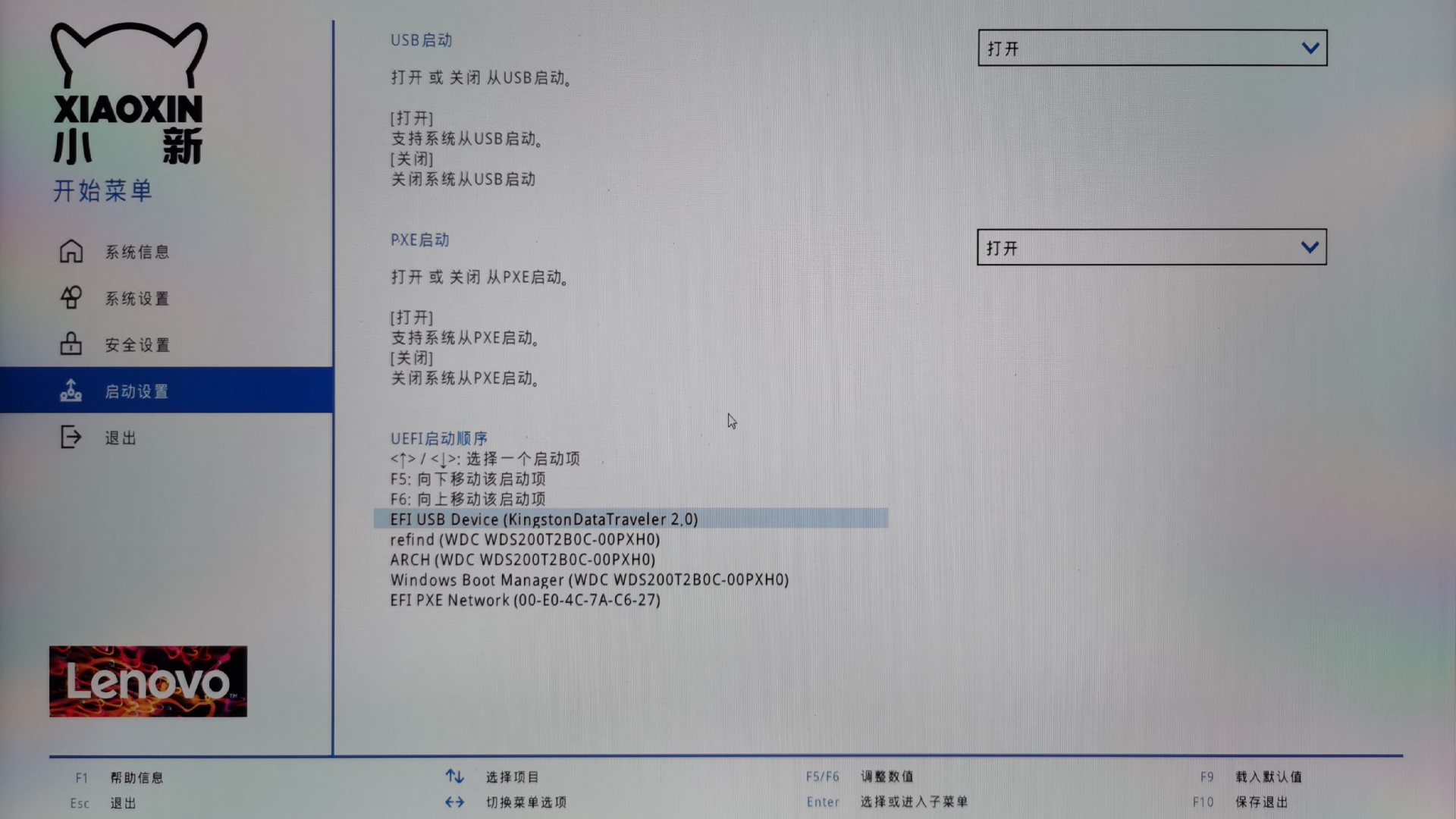
9. 保存 BIOS 设置
最后保存 BIOS 设置并退出,一般的按键是 F10:
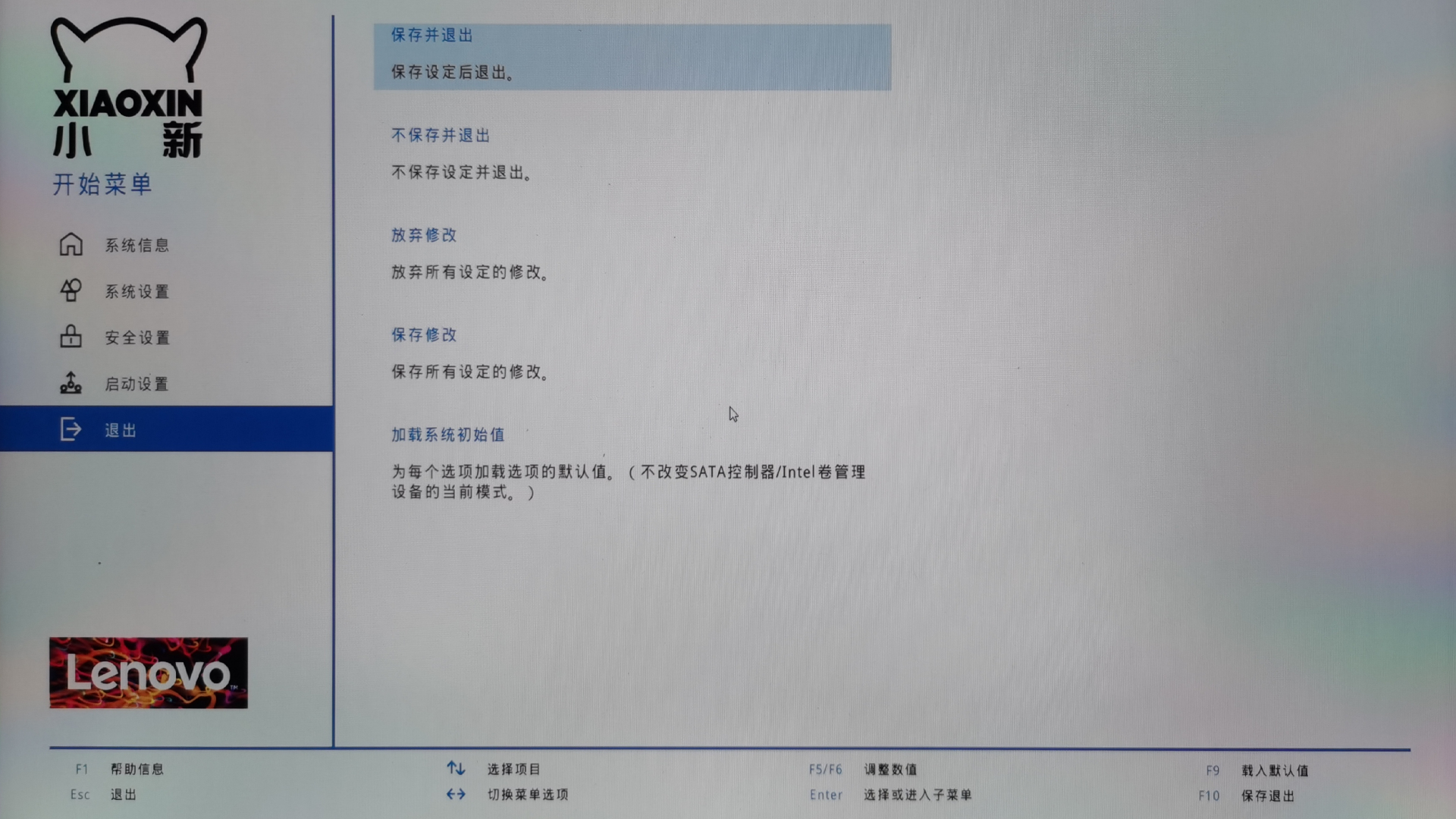
10. 准备安装
此时电脑重启,不出意外的话根据提示你应该可以顺利进入 openEuler 的安装界面了:
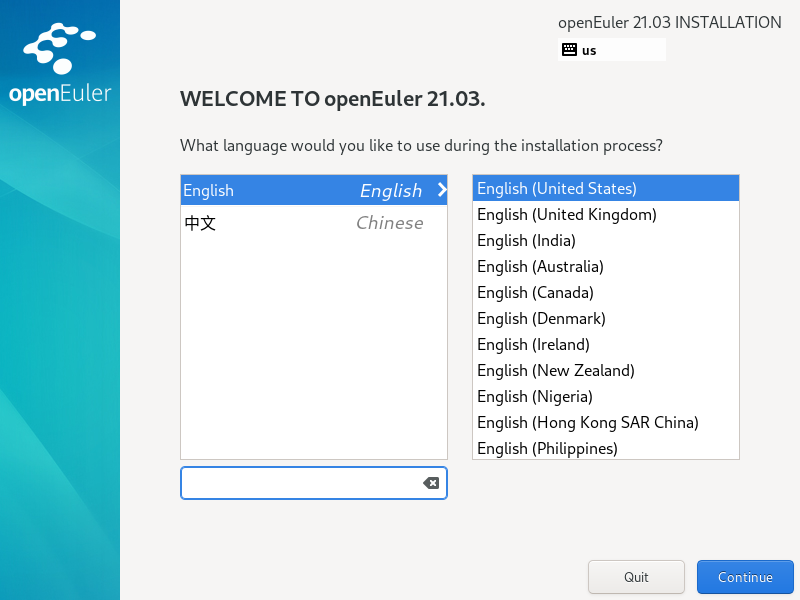
ℹ️ 提示
openEuler 安装盘应该一直插在 🖥️ 电脑上