虚拟机安装前的准备
✔ 磨刀不误砍柴工
在物理机安装 openEuler 前,不妨先在虚拟机中尝试一下 openEuler 的安装。同样的,我们需要先做一些设置。
🔖 这一节将会讨论:
目录
本指南将使用 Oracle VM VirtualBoxopen in new window 虚拟机安装 openEuler。
📑 相关资料:VirtualBox
VirtualBox 是一款开源虚拟机软件。由德国 Innotek 公司开发,Sun Microsystems 公司出品。使用 Qt 编写,在 Sun 被 Oracle 收购后正式更名成 Oracle VM VirtualBox。采用 GPL 协议开源。
1. 安装 VirtualBox
根据操作系统的不同,请选择合适的方法安装 Oracle VM VirtualBox。
Windows & macOS
下载安装包:
Windows 和 macOS 的最新安装包可以在开源镜像站(推荐)或者 VirtualBox 官方下载页面open in new window 下载。
下面是国内常用的提供 VirtualBox 安装包的开源镜像站(选一个即可):
类似安装其它的软件,按照提示安装即可
Linux
Arch Linux
通过 Pacman 包管理器安装 VirtualBoxopen in new window。若使用
linuxopen in new window 内核,需要安装virtualbox-host-modules-archopen in new window;若使用了其它 Arch 官方支持的内核,则需要安装virtualbox-host-dkmsopen in new window:sudo pacman -S virtualbox virtualbox-host-modules-arch1sudo pacman -S virtualbox virtualbox-host-dkms1重启计算机以加载 VirtualBox 的四个内核模块
Debian 系发行版
添加 Oracle VirtualBox 仓库的 GPG 密钥:
wget -q https://www.virtualbox.org/download/oracle_vbox_2016.asc -O- | sudo apt-key add -1wget -q https://www.virtualbox.org/download/oracle_vbox.asc -O- | sudo apt-key add -1将 Oracle VirtualBox 仓库添加到仓库列表中:
sudo add-apt-repository "deb [arch=amd64] http://download.virtualbox.org/virtualbox/debian $(lsb_release -cs) contrib"1ℹ️ 提示
Ubuntu 之外的用户需要根据自身的发行版,替换
$(lsb_release -cs)为对应的系统代号。如
bionic、xenial、buster、stretch或jessie。刷新缓存并安装 VirtualBox 即可:
sudo apt update && sudo apt install virtualbox-x.x # 通过 Tab 键补全查看最新可用版本1
RPM 系发行版
创建并编辑
virtualbox.repo文件:sudoedit /etc/yum.repos.d/virtualbox.repo1添加以下内容:
[virtualbox] name=Oracle Linux / RHEL / CentOS-$releasever / $basearch - VirtualBox baseurl=http://download.virtualbox.org/virtualbox/rpm/el/$releasever/$basearch enabled=1 gpgcheck=1 repo_gpgcheck=1 gpgkey=https://www.virtualbox.org/download/oracle_vbox.asc1
2
3
4
5
6
7[virtualbox] name=Fedora $releasever - $basearch - VirtualBox baseurl=http://download.virtualbox.org/virtualbox/rpm/fedora/$releasever/$basearch enabled=1 gpgcheck=1 repo_gpgcheck=1 gpgkey=https://www.virtualbox.org/download/oracle_vbox.asc1
2
3
4
5
6
7[virtualbox] name=VirtualBox for openSUSE $releasever - $basearch baseurl=http://download.virtualbox.org/virtualbox/rpm/opensuse/$releasever/$basearch type=yum enabled=1 priority=120 autorefresh=1 gpgcheck=1 gpgkey=https://www.virtualbox.org/download/oracle_vbox.asc keeppackages=01
2
3
4
5
6
7
8
9
10刷新缓存并安装 VirtualBox 即可:
sudo yum makecache && sudo yum install VirtualBox-x.x # 通过 Tab 键补全查看最新可用版本1
2. 下载安装镜像
参考 安装前的准备 下载 openEuler 安装镜像。
3. 配置 VirtualBox
打开 VirtualBox > 点击
新建: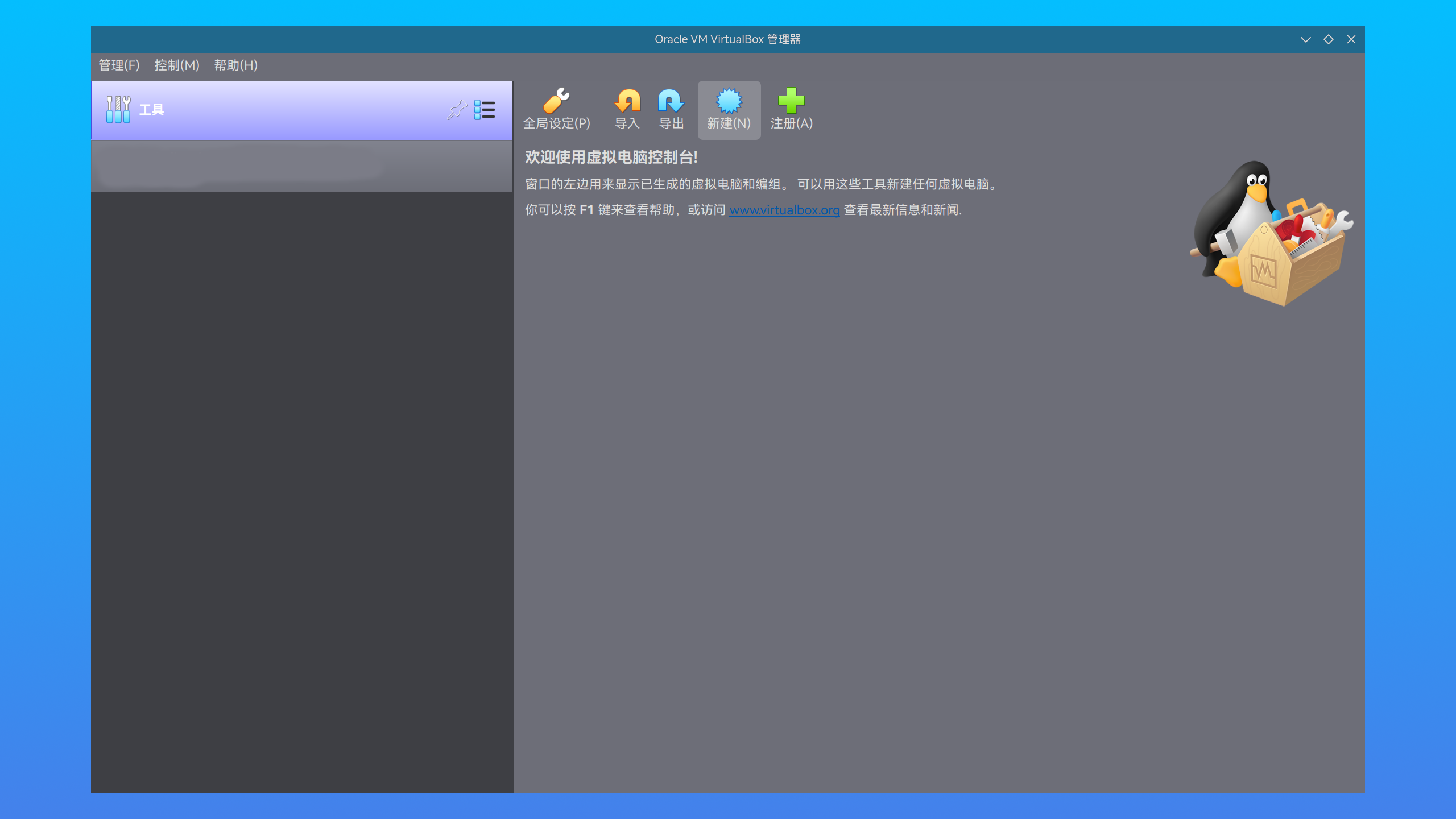
在弹出的设置向导窗口中进行如下设置 > 点击
创建: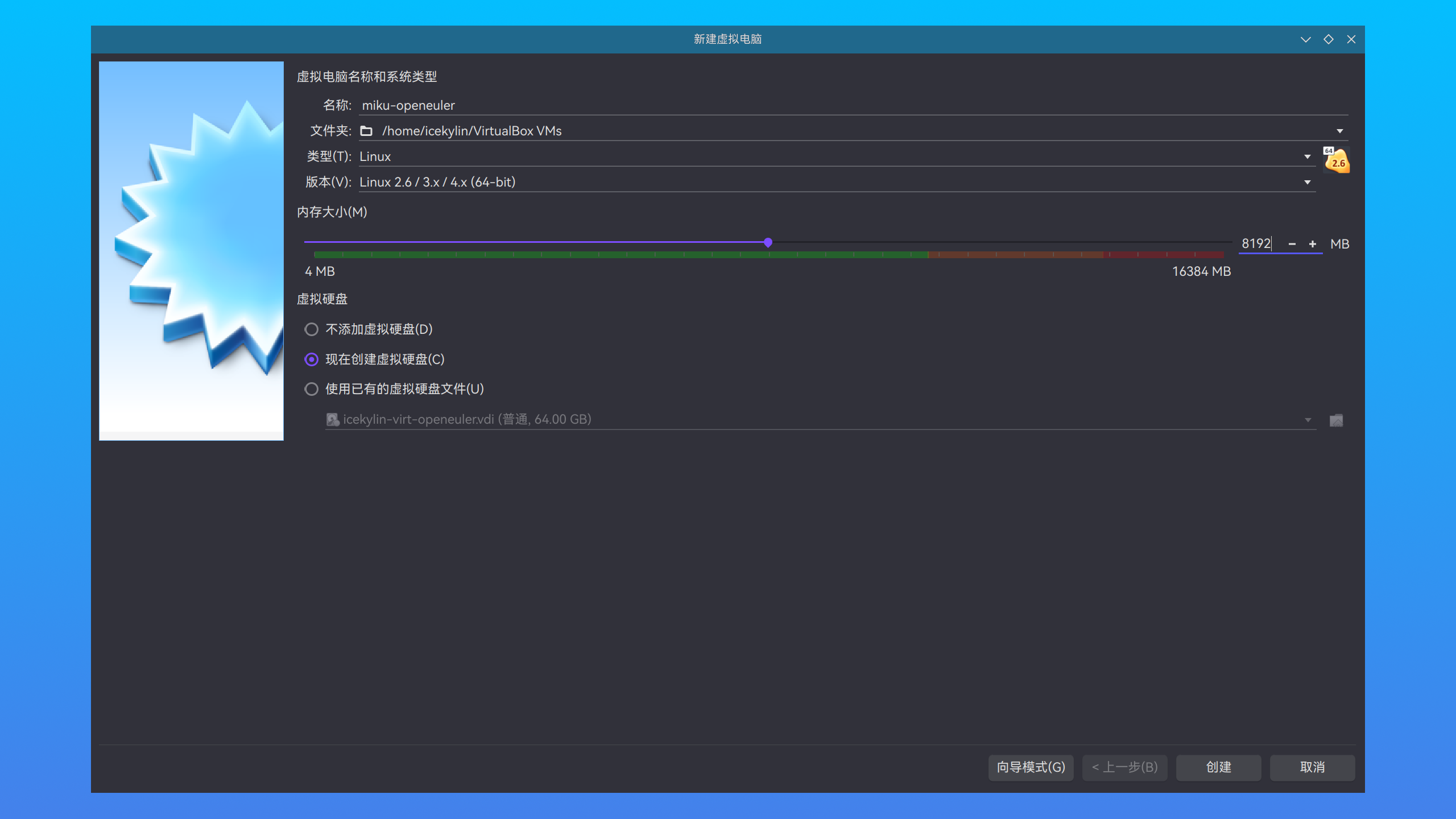
- 输入虚拟机的名字以及虚拟机相关文件的保存位置:
ℹ️ 提示
不要在名字中带有特殊字符。
⚠️ 注意
若使用 Btrfs 文件系统,请确保在创建虚拟机之前,虚拟机相关文件的保存位置关闭了 写时复制open in new window(CoW),否则会导致严重的性能问题。
使用
lsattr命令查看目录是否带有C标志:lsattr -a /path/to/VirtualBox VMs1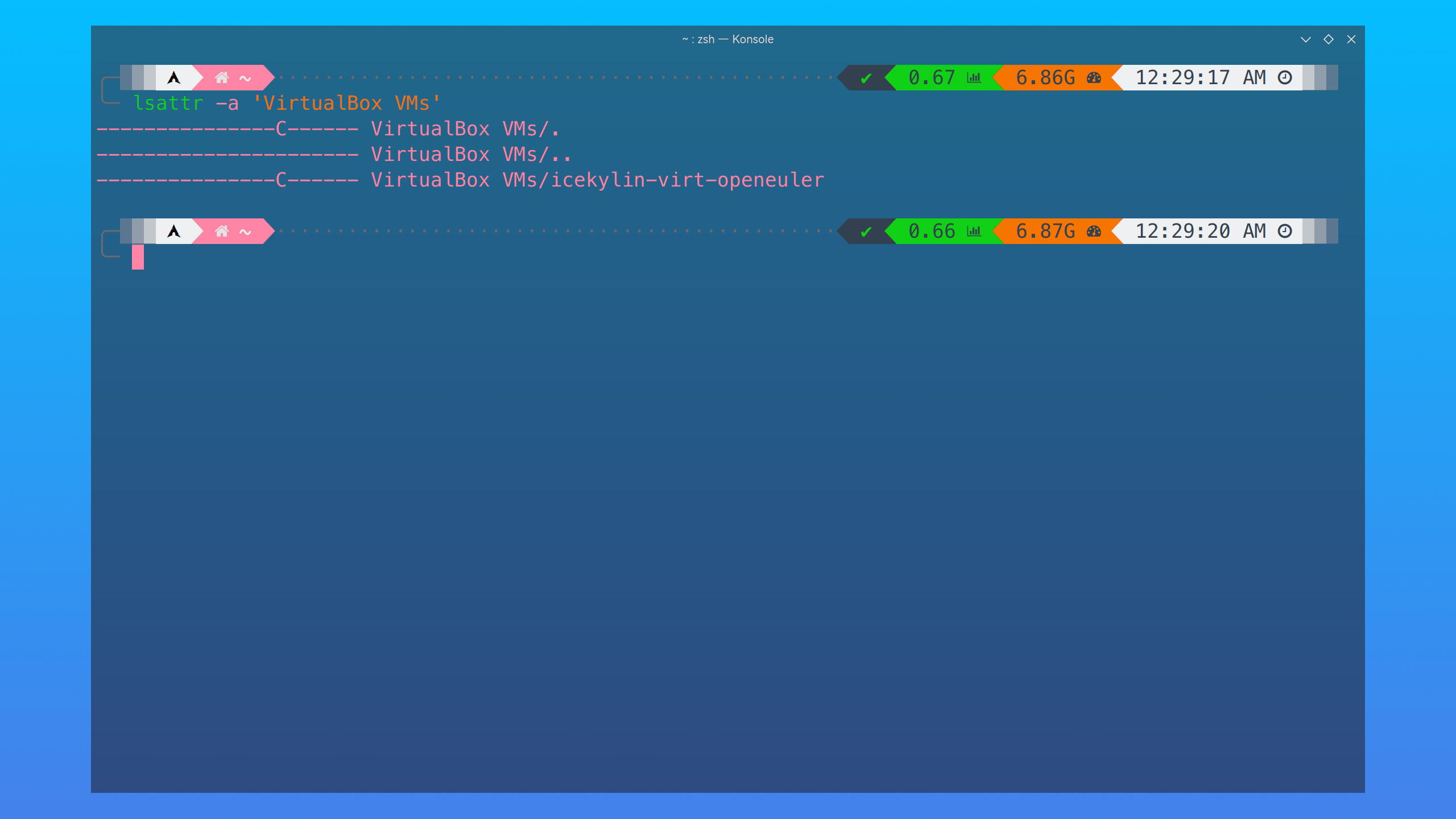
若没有
C标志,使用以下命令添加:sudo chattr +C /path/to/VirtualBox VMs lsattr -a /path/to/VirtualBox VMs # 复查一下1
2
- 将内存大小修改为合适大小:
ℹ️ 提示
至少需要
4GB。但为了获得更好的应用体验,建议不小于8GB。继续完成以下配置 > 点击
创建: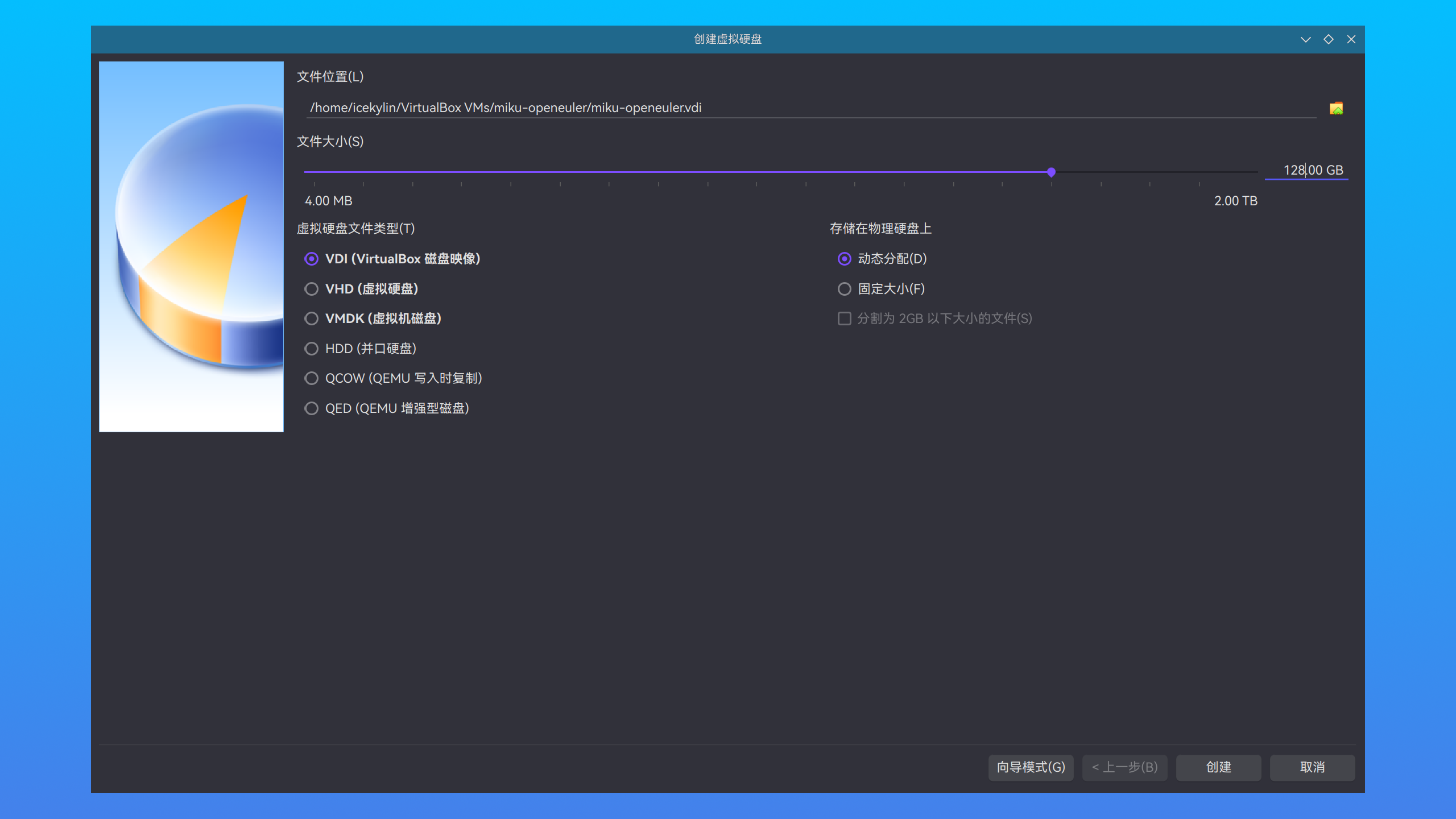
文件位置一般保持默认即可- 调整
文件大小
ℹ️ 提示
至少需要
16GB。但为了获得更好的应用体验,建议不小于128GB。由于选择动态分配,所以不会立即占用磁盘空间,请放心调整此大小。- 选择
VDI类型(默认) - 选择
动态分配(默认)
ℹ️ 提示
设置向导完成后,请不要立即启动。
点击
设置: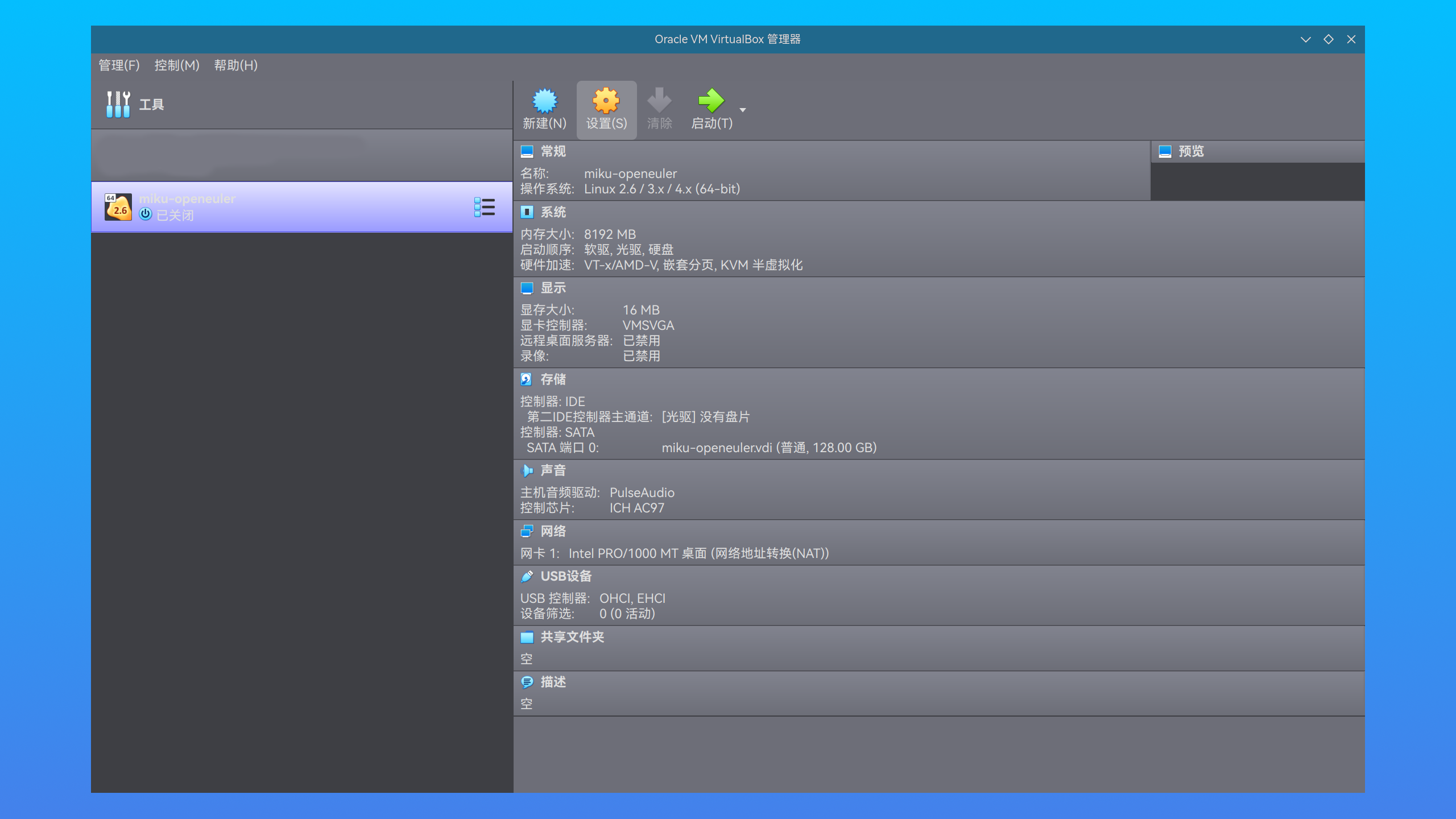
在设置界面中调整其它选项 > 点击
确定:- 点击侧边栏
系统> 选项卡处理器> 将处理器数量更改为合适大小(4):
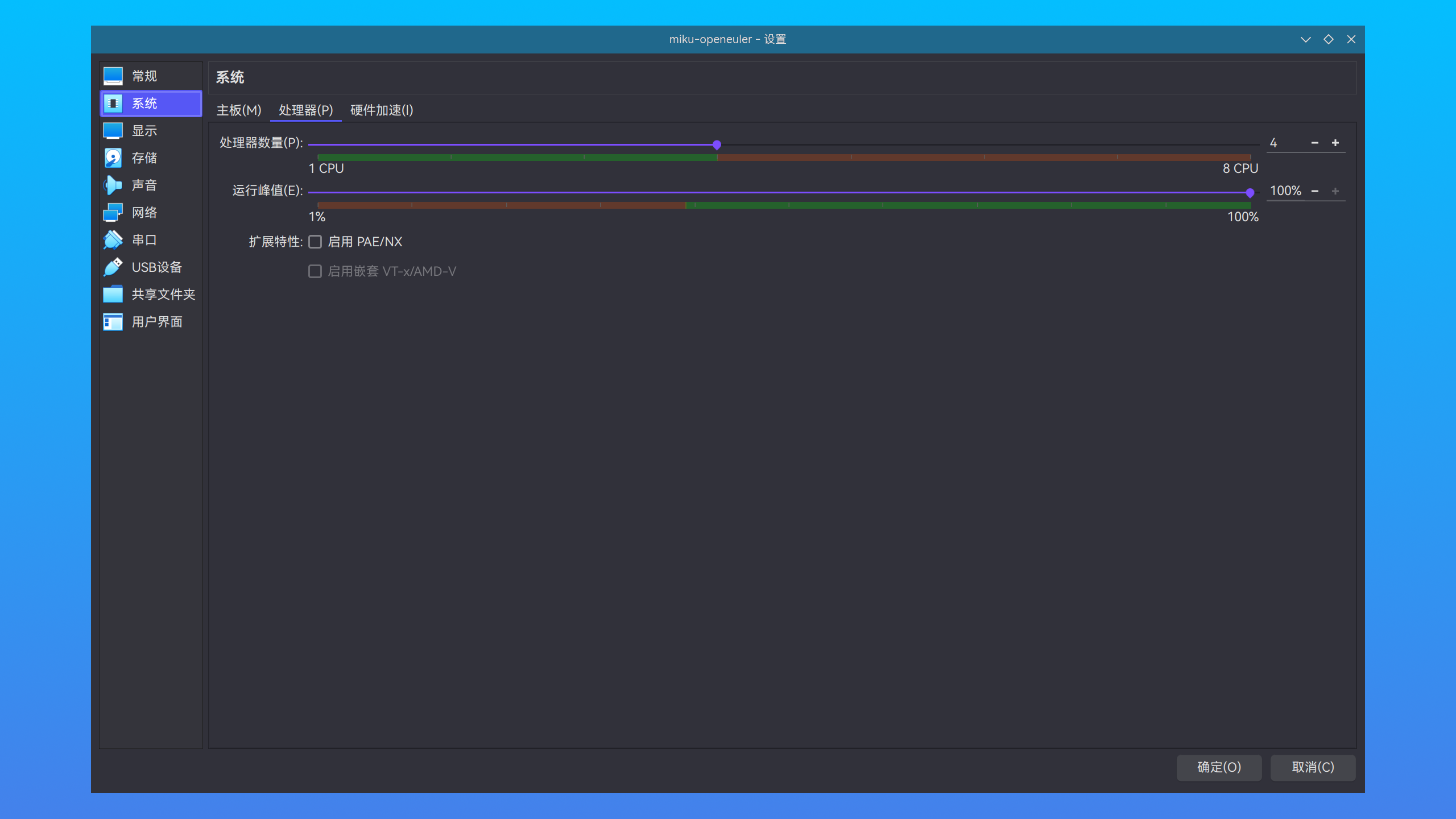
- 点击侧边栏
显示> 选项卡屏幕> 将显存大小更改为合适大小(128MB):
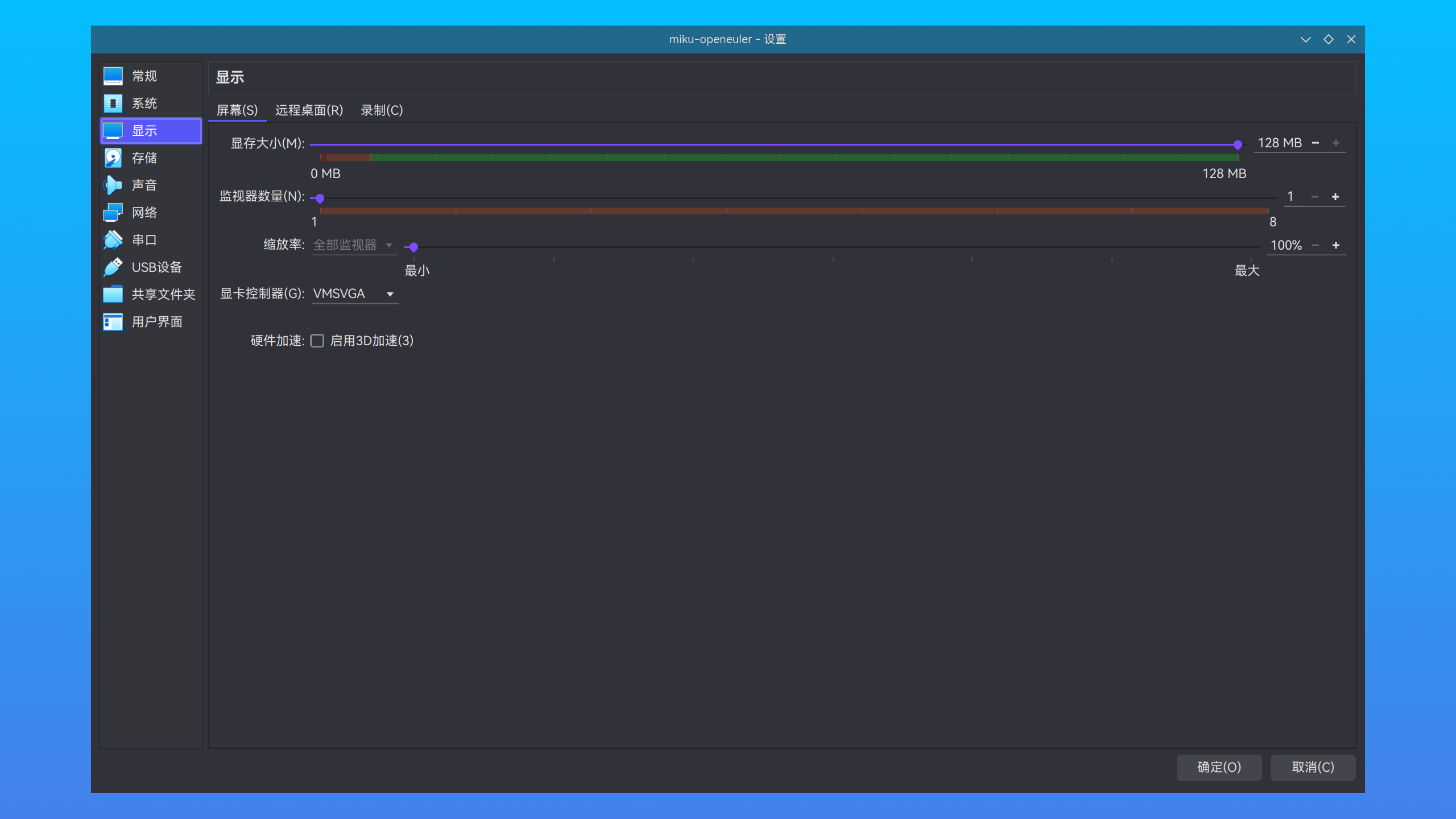
- 点击侧边栏
网络> 选项卡网卡 1> 将连接方式更改为桥接网卡:
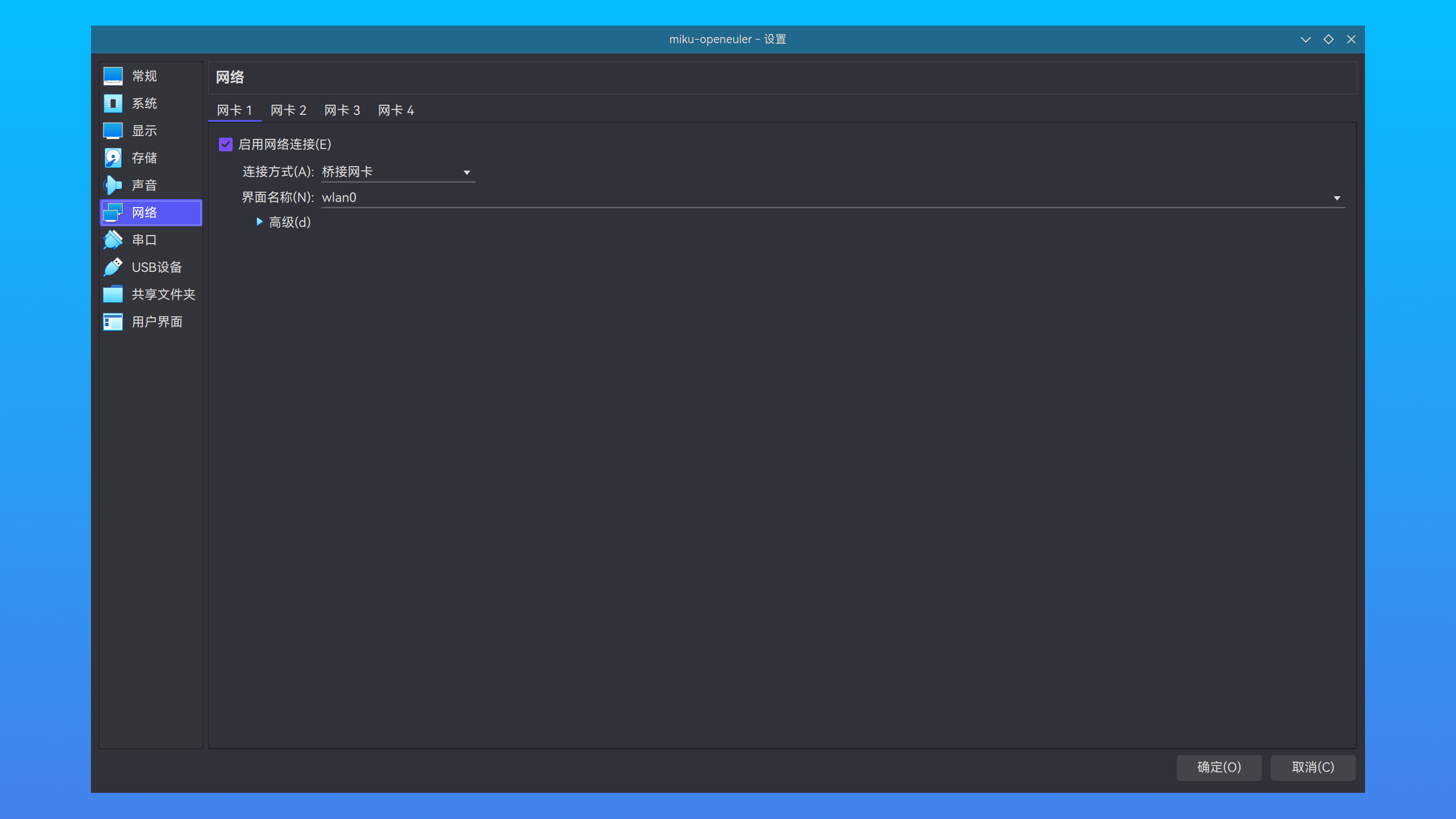
- 点击侧边栏
系统> 选项卡主板> 勾选启用 EFI(只针对某些操作系统):
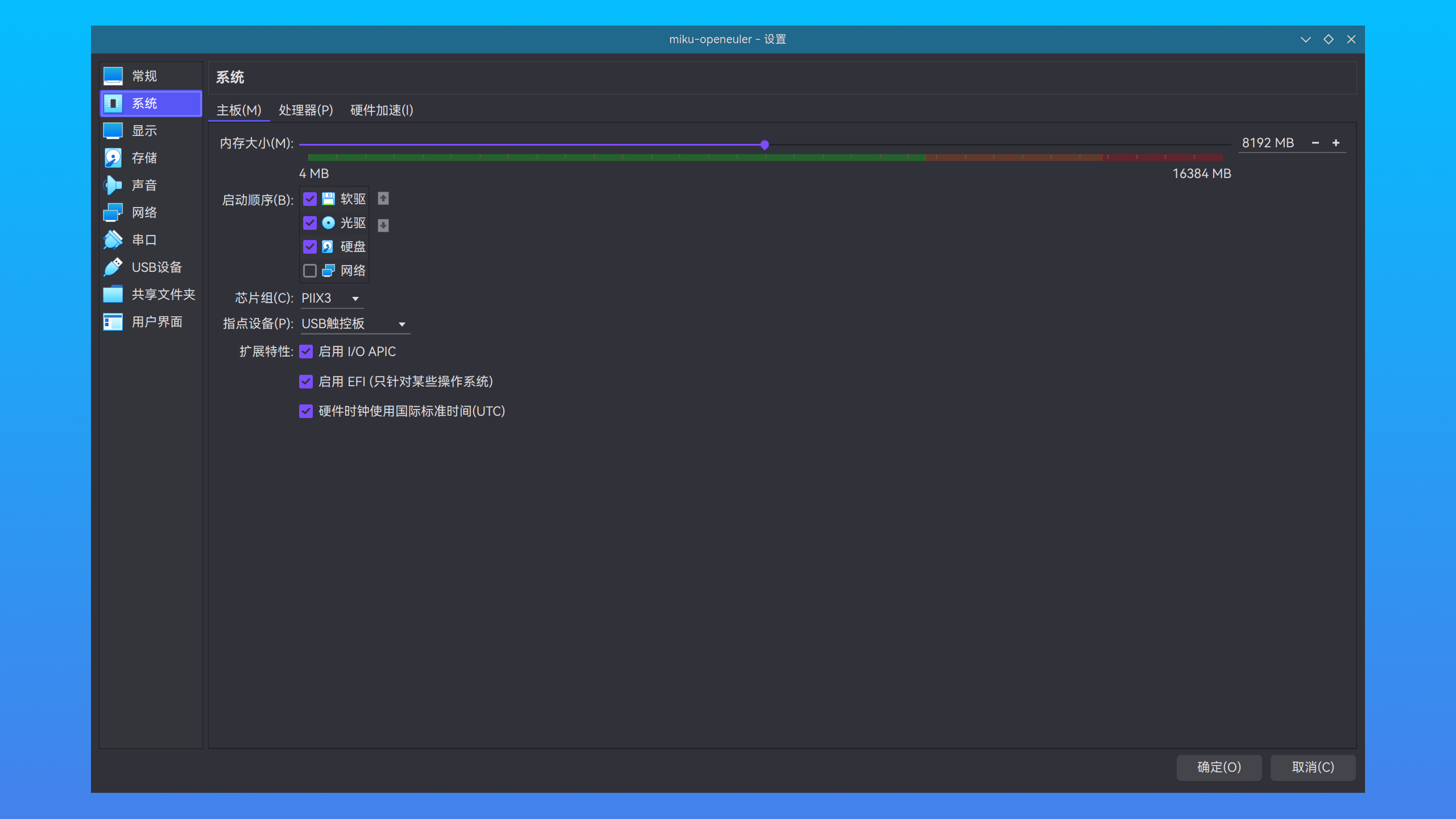
ℹ️ 提示
勾选此选项是因为 GPT + UEFI 目前已是主流安装方式。但若因此导致黑屏而无法正常进入安装界面请将此选项关掉。
- 点击侧边栏
4. 尝试进入安装界面
点击
启动,开启虚拟机在弹出的选择启动盘窗口依次进行以下操作,挂载安装镜像:
点击
文件夹小图标点击
注册> 在弹出的资源管理器中选择openEuler-21.03-x86_64-dvd.iso选中
openEuler-21.03-x86_64-dvd.iso> 点击选择
通过方向键
⬆️/⬇️控制选项,在第一个选项回车Enter:经过一段时间的等待,即可看到图形化的安装界面:
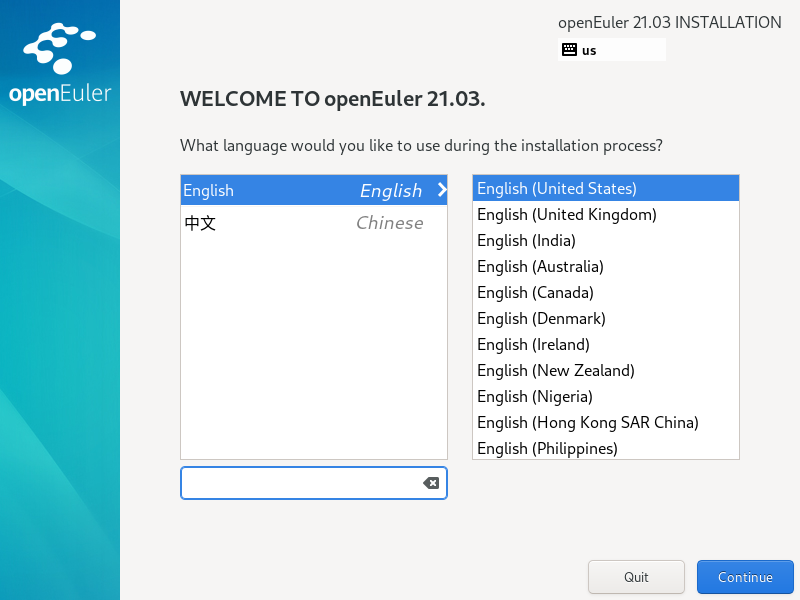
至此,在虚拟机中安装 openEuler 的准备工作已经完成。请参阅下一节 openEuler 基础安装 进行安装。